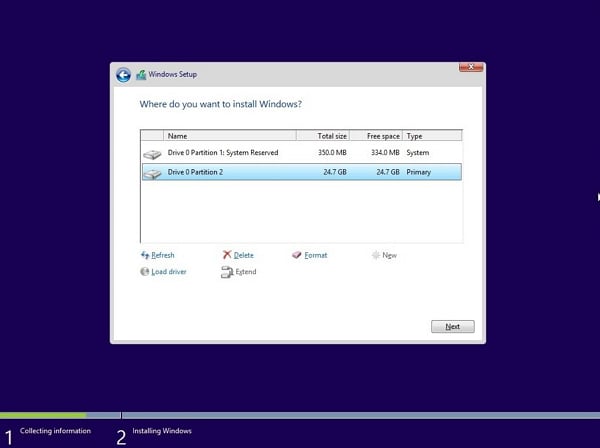System rebooting problem is problem that most of the people using windows OS would have encountered in their life. Windows restarting itself can be very frustrating at it will surely entail some kind of data loss with it. If you were making an important presentation on the computer and it automatically restarts, the data will be lost forever. Generally, Windows keeps restarting when something hindering its normal functioning and it tries to recover from it by rebooting. But unless you remove the cause, it will keep happening and you will have to suffer its consequences. Here in this article, you can find various solutions to fix the Windows keeps restarting error.
5 Ways to Solve Windows Keeps Restarting or Continuously Reboots Problem
There are many causes of windows keep restarting or if the PC gets caught in an infinite restart loop. There are many causes for this error and this can include faulty program installation, bad registry and some other causes. When Windows get stuck in the restart loop, it gets very frustrating as you can’t even go to the Desktop.
Solution 1: Disabling the Automatic Restart
A computer may restart itself when it experiences some glitches and the operating system tries to recover from it. A faulty software or virus infection can do a lot of damage to the system and to prevent such damage, Windows keeps restarting. This is configured in the Startup options. If the Windows gets stuck in the continuous reboot loop, you can't do anything to recover from the problem. But fortunately, you can disable the automatic restart feature in the startup and recovery options and boot to the desktop. Then you can try to find the cause of the problem.
Steps to Disable Automatic Restart by Booting into Safe Mode If Windows Doesn't Load Properly
Step 1: Repeatedly press F8 to enter the boot menu before Windows log could appear.
Step 2: Then choose the corresponding options to boot into safe mode.
Step 3: After booting into Windows through safe mode, go to the search box in the start and make a search for "sysdm.cpl".
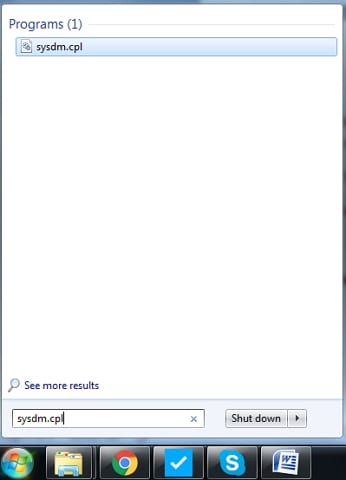
Step 4: At the dialog box, go to the "Advanced" tab and click "Settings" beneath the Startup and Recovery option.
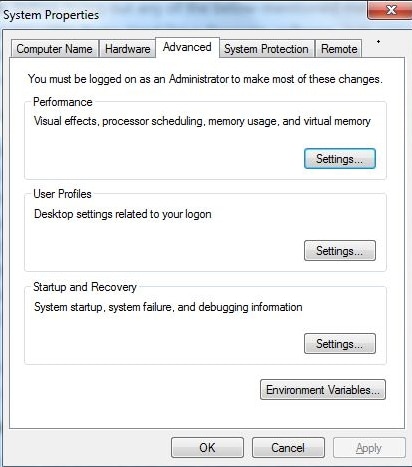
Step 5: Then uncheck the "Automatically restart" checkbox and Click OK to save the changes.
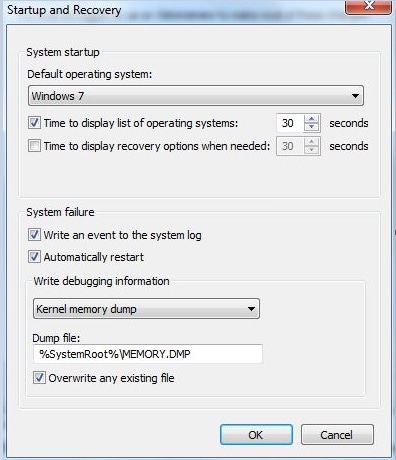
Step 6: Restart the computer and let it boot normally this time.
Solution 2: Removing Corrupted/Damaged Registry Entry
Bad or corrupted registry can prevent the system from booting normally and this can cause the Windows keeps restarting problem. There are many reasons why the registry will get damaged or corrupted like Windows update, drivers update, installing obsolete software etc. All of these results in Windows becoming unable to load and caught in an endless reboot loop. To solve the problem you can try to remove the damaged or corrupted entry from the PC and see if the error persists.
Steps to Remove Bad Registry Entries from Your PC to Solve Windows Keeps Restarting problem
Step 1: Press Windows + R to launch the Run command.
Step 2: Type "regedit" in the run box and press "Enter" to open registry editor.
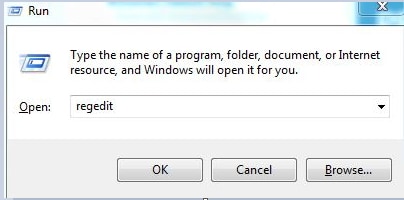
Step 3: Now navigate to "HKEY_LOCAL_MACHINE\SOFTWARE\Microsoft\Windows NT\CurrentVersion\ProfileList".
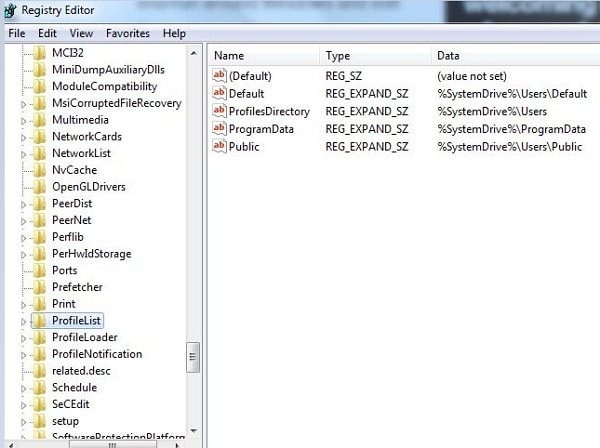
Step 4: Backup the registry in case something unexpected happens by clicking on the File Menu and then "export". Select the file name and location of the backup file.
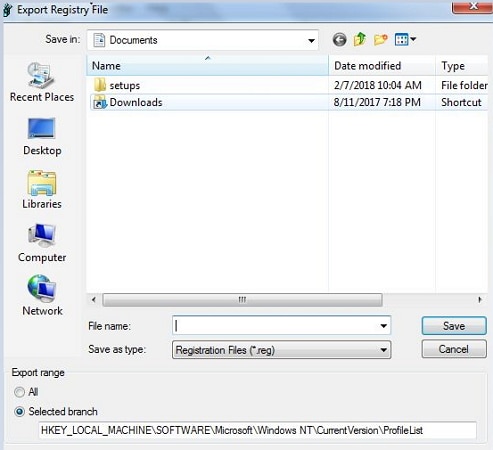
Step 5: Now in the ProfileList, search for a registry named "ProfileImagePath" and delete it.
Step 6: Finally close the registry editor and restart the computer.
Solution 3: Update Device Drivers to Fix Windows Keeps Restarting
If your Windows keeps restarting, then the problem may be caused by the outdated device drivers, especially if you have updated the OS. Automatic restart of a computer is a protection mechanism triggered when windows experience some abnormality. It is to prevent the system from any kind of damage. Outdated device drivers can be the cause various types of damages and to solve the problem, you need to update them.
Steps to Find and Update the Outdated Device Drivers to Solve the Windows Keeps Rebooting issue
Step 1: Press Windows + R to open the run command.
Step 2: Type "devmgmt.msc" in the command box and press Enter to open the device manager dialog box. Here you will find all the devices installed on your system.
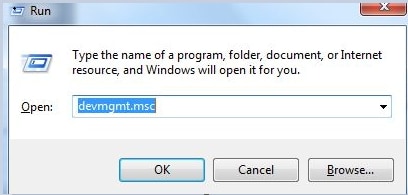
Step 3: Now right-click on a device driver and click on Update device driver.
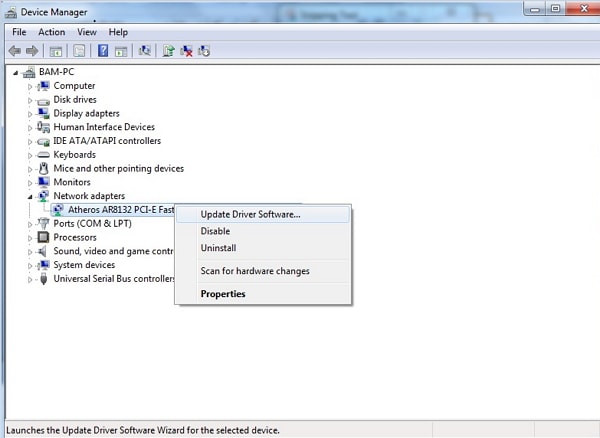
Step 4: click on Sarah automatically for new driver software. It will search the internet and install any new driver software it finds.
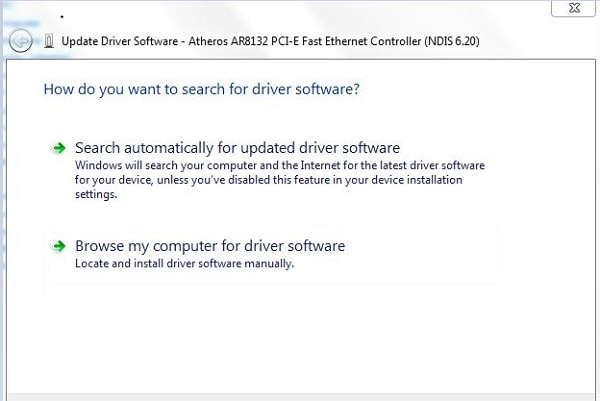
Step 5: Continue the entire process to update all the drivers. Mainly you need to update drivers for devices like printers, scanner etc.
Solution 4: Remove Viruses to Fix Windows Keeps Rebooting
Viruses in the computer are known to cause many problems and if your Windows keep restarting, it may be due to the virus infection. There are many types of computer viruses that have different effects. Some viruses can latch onto a system boot file so that it can run every time the system boot, it can cause the restart problem. If this continues for a long time, some system files may get damaged or corrupted and the OS will fail to boot. So, it is recommended that if you experience frequent reboot problem, due to virus attack, use antivirus software to remove it.
Step 1: Download latest antivirus software from the internet. Install it on the computer and launch it.
Step 2: Now you need to click on the "scan now" or "Start new scan" option.
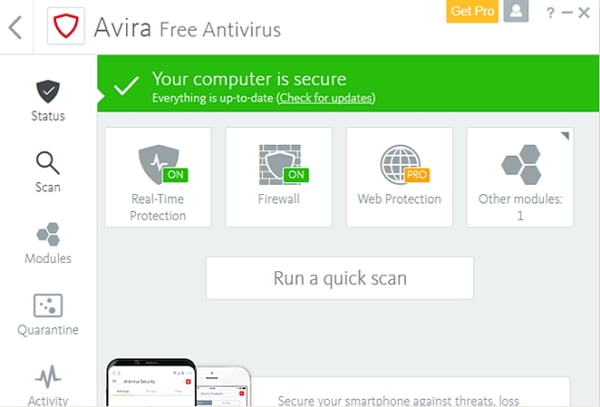
Step 3: To ensure that the scan removes all viruses from the computer, make the scan as full system scan rather than Quick Scan.
Step 4: Wait for the Antivirus to finish the scan and remove viruses from the system. Perform the virus scan regularly to ensure that your computer doesn't get infected by viruses.
Solution 5: Re-installing the Windows System to Solve Windows Keeps Rebooting Issue
When all the above methods fail to solve the Windows keeps restarting problem, then the final solution is to reinstall the Windows. Reinstalling the Windows should be the last resort to solve the problem and it has been finding effective to fix many of the Windows errors. By installing a fresh copy of Windows, you will remove bad registry entries, viruses, corrupted files, and other problem that may cause the computer to restart. If even after reinstalling the Windows, the problem still persists, then the culprit may be the hardware.
Steps to Reinstall the Windows System to Fix Windows Keeps Rebooting
Step 1: Insert the Windows installation media and press F8 to change the boot order in the BIOS settings.
Step 2: Enter the Windows installation, select the language and click "Next".
Step 3: Then select the drive where to install the Window and click "Next" to start the process. Your computer will restart many times during the process.