Having problems booting PC or having an error of missing PC? Are you receiving a message prompt stating "missing operating system" or "operating system not found"? Relax, lots of computer users have encountered such a situation and they think that it is probably impossible to fix this issue. But actually not really. It's just a way how your operating system protects itself due to some damages. And you can fix the missing operating issue by yourself. But to get started, you'd better to figure out what does mean operating system not found and what will cause it.
Part 1. What Does It Mean Missing Operating System?
Whenever the operating system cannot be found or the error of the operating system going missing, it is impossible for the PC user to boot up a PC or even simply start a windows system. Truth is, nothing is more frustrating than sitting behind a PC ready to start running errands, only for you to see a black screen with such an error message.
Part 2. What Causes a "System Not Found" Error?
Generally, an operating system may go missing due to either software failures or hardware issues. But mostly, an operating system is likely to result from any of the following occurrences:
- The Basic Input and output system fails to detect the hard disk that usually installs windows.
- The hard disk may fail logically or physically.
- A corrupt MBR (Masters Boot Record) is the main reason why the operating system may not be found, and in this case, you need to repair the MBR first.
- The partition that saves windows boot files becomes active no more due to wrong settings of partition active by the PC users.
- ...
Part 3. How to Fix Missing Operating System Issue?
- Using Windows OS DVD to fix Missing Operating System Error
Whenever the error of "operating system not found" occurs, you can easily and effortlessly fix this issue all by yourself by simply using Windows OS DVD, but please be noted that this solution can only be used on Windows 7, Vista, and XP. If you're using a system above Windows 7, then take the next solution as your option.
Step 1. Insert Windows OS DVD to your PC, and press the "a" key when a message prompts and asking you to boot from DVD.
Step 2. Choose "Repair Your Computer" but don't select the "Install Now" option.
Step 3. When the installer finds "Windows Installation", you can select the operating system and click on the "Next" > "Start-Up Repair" option.
Then, your computer will start fixing the errors that are preventing the Windows from starting automatically.
- Reboot Computer from A WinPE Bootable Disk
If your hard drive is not damaged, then you can try to boot it from a WinPE bootable disk. So here, you need to test the hard drive status first.
- Press and hold F10 and press the Power button to turn on your computer. When the screen is displayed with text, you can release the F10 button.
- Use the Right arrow to select the "Tools" menu in BIOS Setup Utility.
- Select "Hard Drive Self Test > Enter" to start the process.
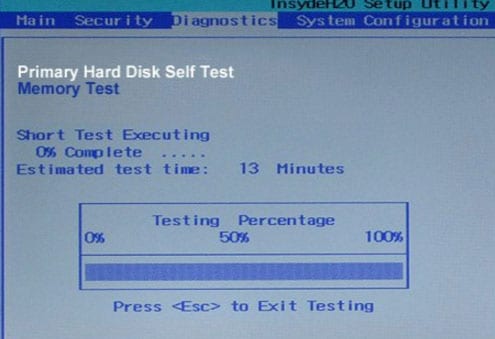
If all tests pass, that means your computer's hard drive is not damaged, then it might be something wrong in the BIOS settings. You can try the following steps to set BIOS to default settings.
Step 1. Restart PC and enter BIOS.
Step 2. Find BIOS and enable the default setup options, such as Load Optimal Defaults, Get Default Values, Load Optimized Defaults, Load Setup Defaults, and so on.
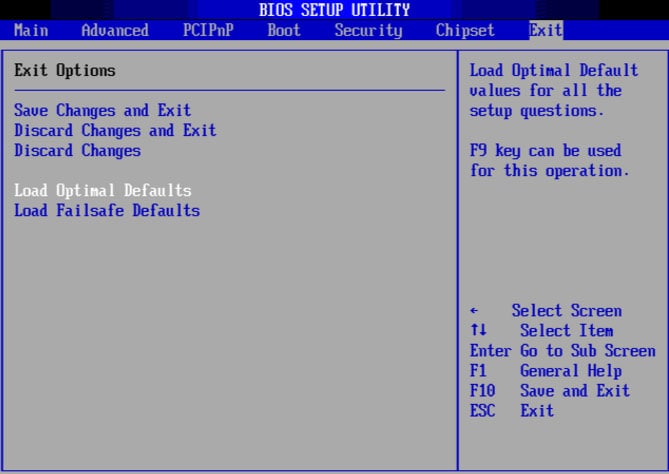
Step 3. Press the F10 button to quit from BIOS.
If the BIOS tests failed, or your computer cannot boot normally after setting BIOS, then you'd better find a system repair tool to fix the issue, or directly ask help from computer experts. Because any improper operations might result in unpredictable damage for you. So, if you have tried the above two solutions and cannot fix the operating system not found an error, stop find the solution by yourself, just go to a computer repair center to repair your computer. But before it, you'd better backup all data on PC to avoid losing them permanently.
Part 4. How to Backup & Recover Data When The Operating System is Missing?
Most people think when the computer cannot boot normally, then all data on the disk will be erased permanently once the computer is sent to the repairman. But actually, the truth is that you can extract data from an unbootable system with a simple tool like Recoverit or Recoverit (IS) for Mac. So, when you decide to send your computer to a repairman, just backup its data by yourself.
Now, let's have a brief look at the main features of this powerful Data Recovery with Bootable Media.
- Support to recover data lost in different scenarios, like external hard disk, system crash, formatted disk, crash computer, virus infection, etc.
- It can fix playback issues with videos like a corrupt file, dropped frames, audio/video syncing, grainy video, missing audio/video, and so on.
- 8 different recovery modes to help you locate the lost data and get them back in the shortest time.
- Newly upgraded system crash recovery allows you to recover data from an unbootable system within few simple clicks.
- Recover more than 1000 types of file types, like documents, audio, videos, graphics, emails, etc.
- 100% risk-free and easy to use, it can greatly improve your working efficiency.
- Require no professional skills for both beginners and experts.

2,965,271 people have downloaded it
Step-by-Step Guide on Recovering Data from A Missing Operating System
Preparation: You need to prepare a blank CD/DVD or USB drive for creating bootable media on it. Also, a workable computer is required.
Step 1. Download, install and launch Recoverit (IS) on your computer, then you can see an interface like below. Directly choose "System Crash Recovery" to start this whole process.

Click "Start" to confirm your option.
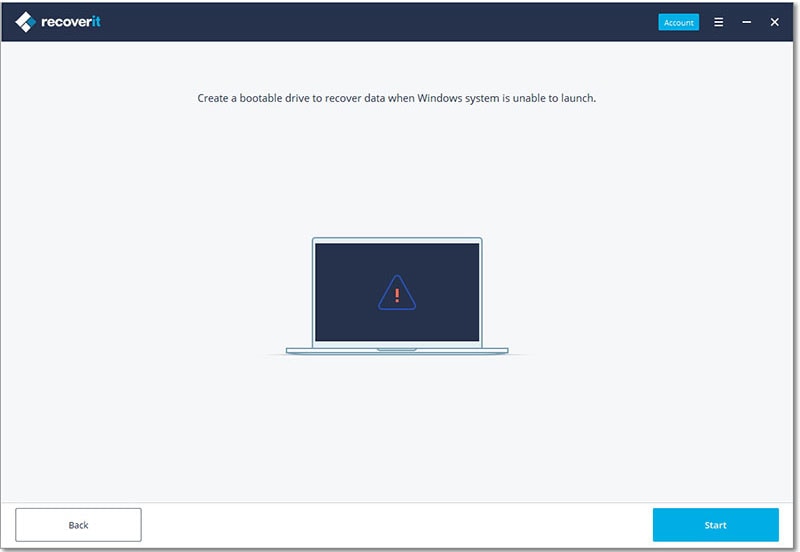
Step 2. Select a mode to create a bootable drive according to your needs, then click the "Create" button to start the process.
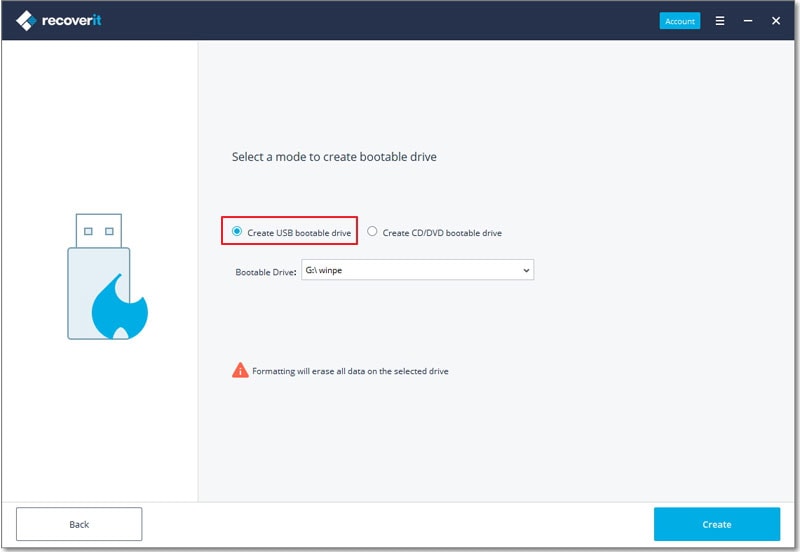
Here, a pop-up window will appear and remind you that the program will format your USB drive or CD/DVD. So if they are not blank, you need to ensure the data is unnecessary or you have created a backup file. Then click "Format Now".
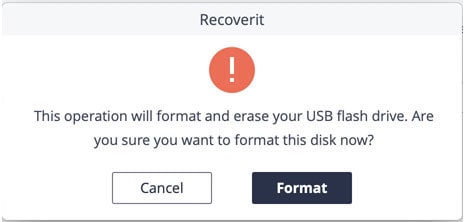
Step 3. When the process is completed, you can follow the guide on the screen to recover any data you want.
You may wish to know: how to boot from a USB drive or how to boot from a CD/DVD drive.
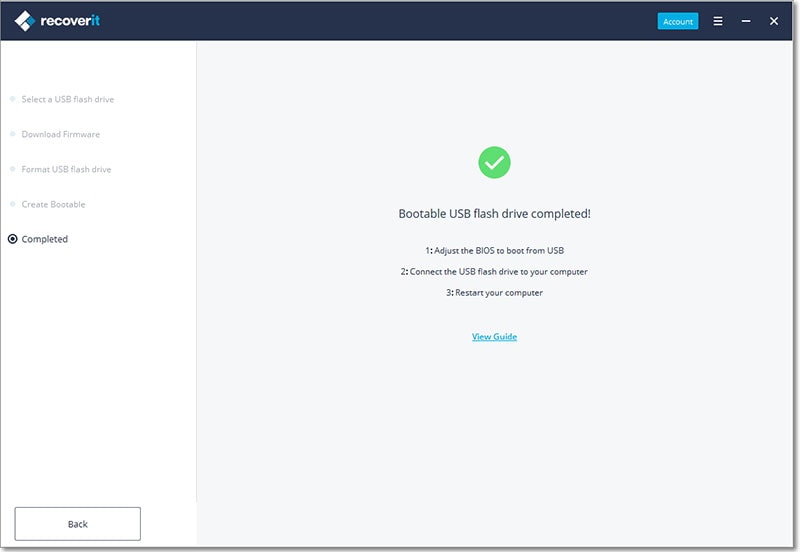









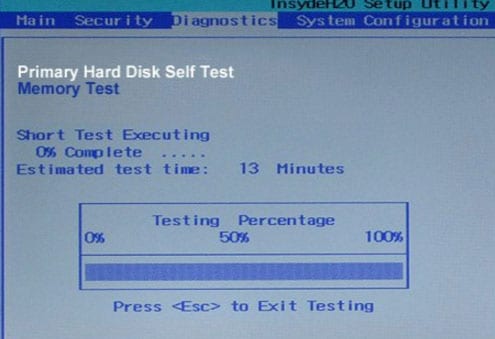
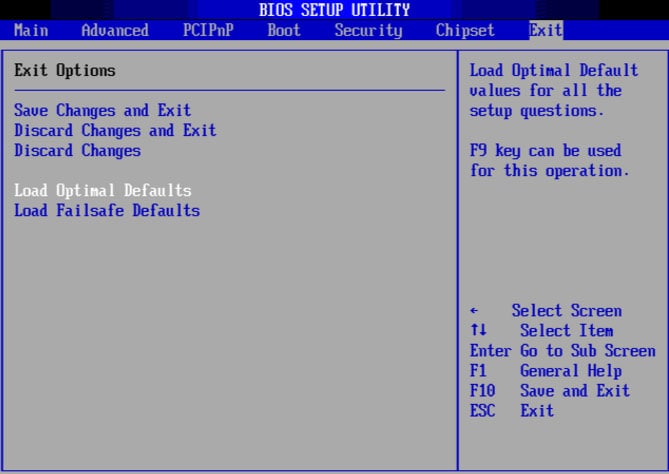


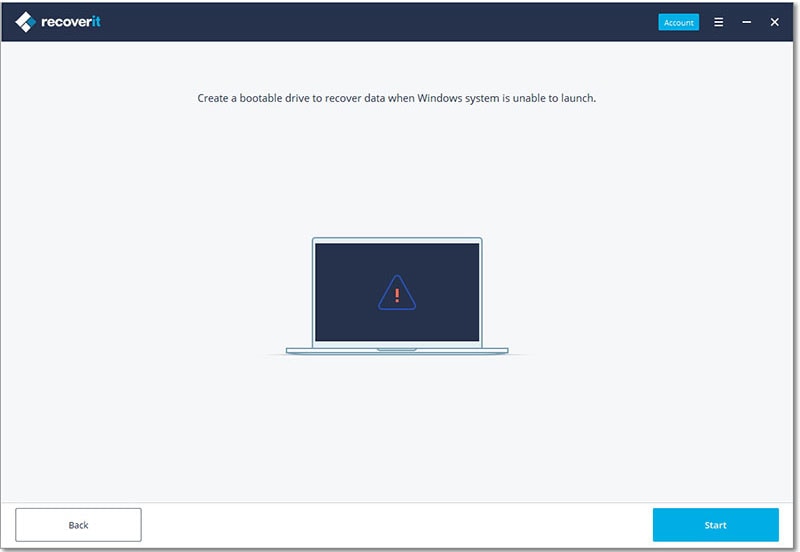
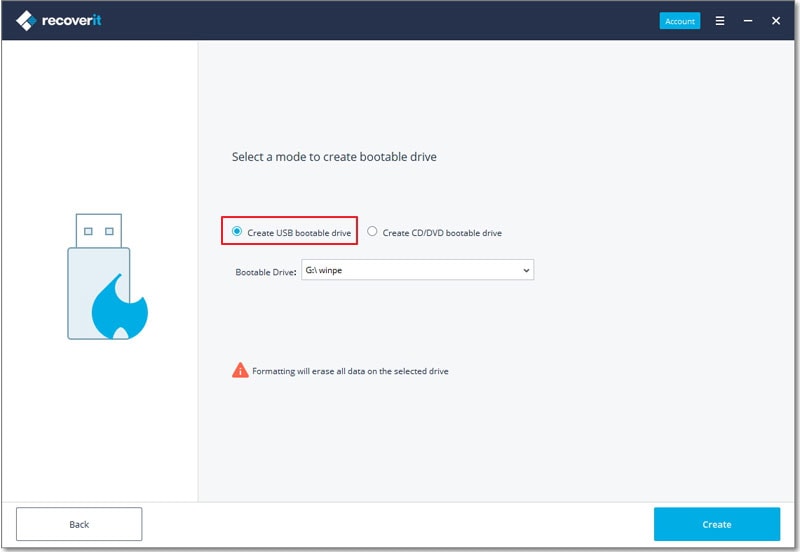
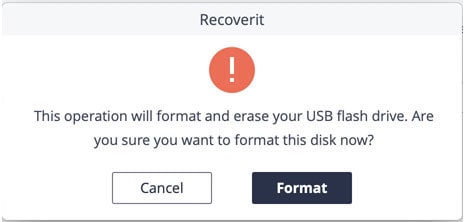
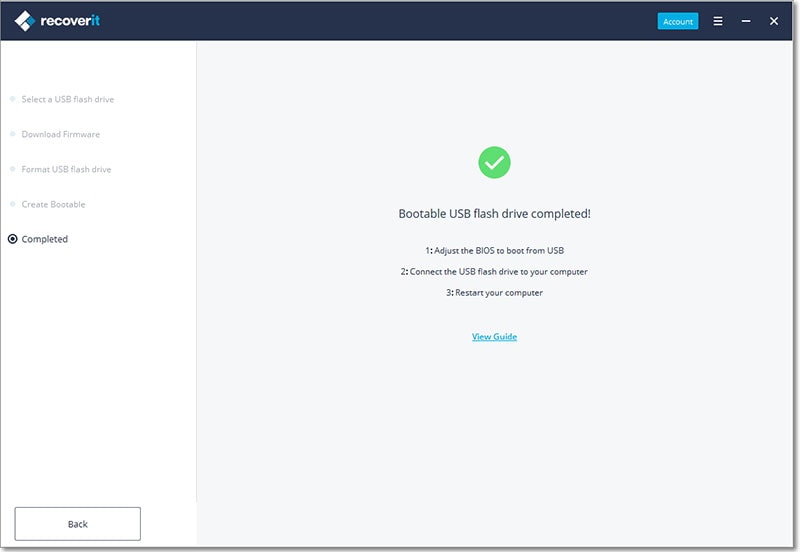
Elva
staff Editor