When it comes to computer operating system, Windows is the most popular and widely used among Mac, Linux and others. Windows 10 is the latest addition to the family of the Windows that has many new features to keep the users enthralled. Moreover, the Microsoft team issue major security updates and bug patches for any problems encountered. Windows is a very stable OS but still, there can be issue encountered while installing or configuring Windows 10 and cause data loss. In that moment, you may want to recover files after reinstalling Windows 10. For this purpose, data recovery software may come in handy that will allow you to recover lost or deleted files after reinstalling Windows 10.
- Part 1. 3 Step to Recover Files after Reinstalling Windows 10
- Part 2. The Right Steps to Reinstall Windows 10
- Part 3. Why Do You Need to Reinstall Windows 10 and the Precautions
Part 1. 3 Step to Recover Files after Reinstalling Windows 10

When you have lost your important files and data after reinstalling Windows 10, you need to depend on a powerful tool. Recoverit for Windows can help you recover files after reinstalling Windows 10 if they were corrupted or deleted after installation. This tool is backed by a powerful and efficient algorithm that can recover files faster and effectively. With iSkysoft Data recovery, you will be able to recover deleted files and data from hard drives, SD cards, flash drives, phone storages, camera storages and other storage media. Moreover, using iSkysoft Data recovery is very easy and doesn't require any technical knowledge.
Why Choose This Windows Data Recovery Software:
- It is powered by the advanced algorithm for safe and fast recovery.
- It allows recovery from recycle bin, hard drive, flash memory, SD cards and other storage devices.
- Supports a variety of data loss scenarios like accident formatting, corruption, virus or malware attack.
- It can recover music, photos, archives, documents, video files, emails, etc.
Steps to Recover Lost Files from the Computer after Reinstalling Windows 10
Step 1. Select the File Types
Download the Recoverit from their official website and install it on the computer. Now launch the Recoverit and select the types of files that you want to recover like audio, videos, images, documents, etc. Click "Next" button.

Step 2. Select the Location
Select the location at which you want to scan for the deleted/lost files. Click on a particular drive or location and then hit "Start" button. This will start the scanning process for the lost files on that drive.

Step 3. Recover Files after Reinstalling Windows 10
When the scanning is over, preview the files found on the location. Then hit the "Recover" button to recover that file.

Note: To make the process faster, select only a particular file type for scanning that you want to find. Also, recover the files at a different location from where they were deleted as it can make other files unrecoverable.
Part 2. The Right Steps to Reinstall Windows 10
When it comes to installing Windows 10, the process is pretty much the same as the previous Window version 7/8/8.1 etc. Previous users of Windows will have no problem reinstalling Windows 10 on their computer. There may be various reasons for people wanting to reinstall Windows 10, like virus infection, corrupted files, computer running slow etc. No matter the reason, reinstalling the Windows 10 is very easy. What you need is the Windows 10 installation media.
Step by Step Guide on How to Reinstall Windows 10
Step 1: Boot the computer and press F8, Delete, F12 or other buttons to go into BIOS settings. Change the boot order from hard drive to installation media which can be either a bootable USB flash drive or DVD disc.
Step 2: Press any button on the keyboard to enter the installation media when prompted. Windows logo will appear, wait till it loads the files.
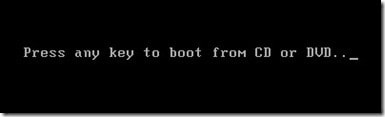
Step 3: Now, select the language that you want, time and keyboard/Input method and click "Next".
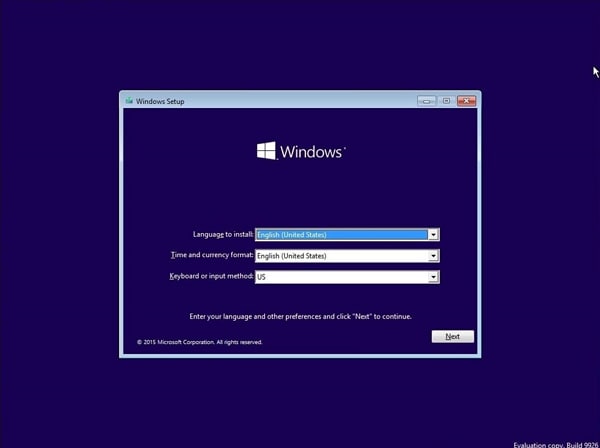
Step 4: Click on "Install Now". Accept the license agreement and Click "Next".
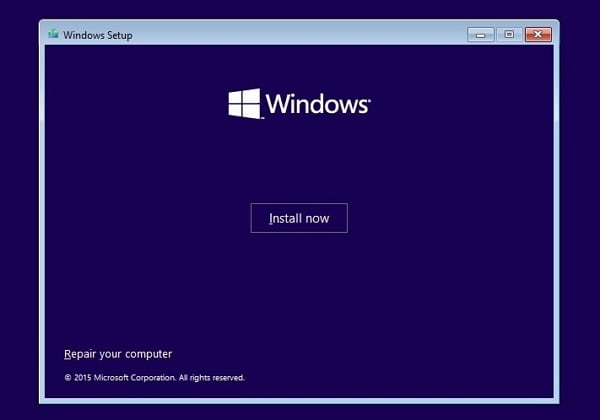
Step 5: Select "Upgrade" option on the next window if you want to keep previous installation settings otherwise click "Custom".
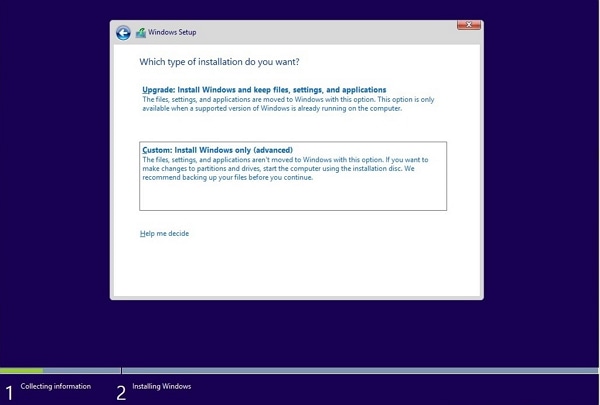
Step 6: Select the drive partition where you want to install the Windows and click "Next". It will start the Windows 10 installation. If you want to delete data on that partition, click "Format" and then click "Next".
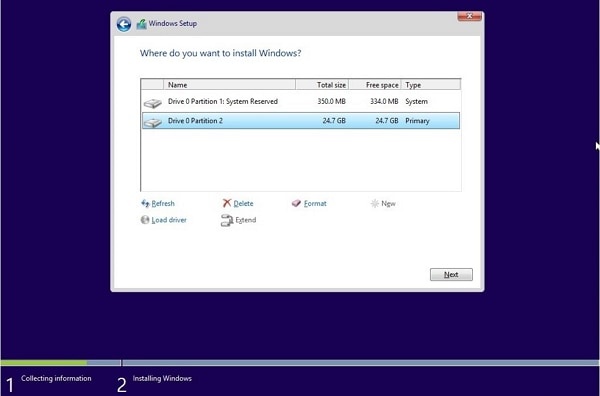
Step 7: This will install a fresh copy of Windows 10 on the computer and will format all the viruses or corrupted files, refresh file system, etc. The computer will restart a few times during installation process. Click "Restart" Now to skip the waiting time.
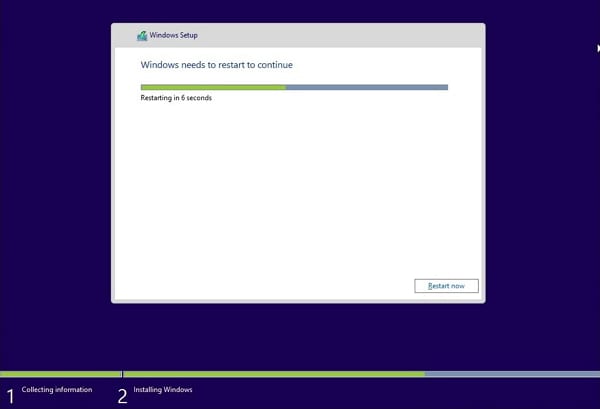
Part 3. Why Do You Need to Reinstall Windows 10 and the Precautions
There are many reasons that you want to reinstall Windows 10. But you would need recovery software to recover files after reinstalling Windows 10 when you lose some files after the process.
Reasons for Reinstalling Windows 10
• System files corruption/deletion - If some Windows system files are corrupted due to a virus or program or you accidentally delete them, the system will start misbehaving. It will start experiencing lags, freezes, crashes, errors and to overcome the situation, you either need to find and fix the files which can be very troublesome or reinstall the Windows.
• Frequent blue screen error - Experiencing frequent blue screen errors means that there is something wrong with the system and to solve the problem, you can try installing the Windows. Blue screen error or Blue screen of death can be caused by a variety of reasons like file corruption, file system corruption, viruses, hardware failure etc. if the reason for the errors is a hardware problem, it will require replacing the malfunctioning hardware. But if the errors are a software problem, reinstalling the Windows will solve the error.
• Corrupted system registry - System registry is a logbook that keeps track of all the programs installed by the users or the reinstalled services. When lots of software are installed on the system and then delete, it may be filled to the brim with the installation files. This can slow the computer and the experience memory leak etc. The only way to solve the corrupted registry is to reinstall the Windows.
• Virus removal - Some viruses are so dangerous and obnoxious that they infect the boot files and corrupt them. The system may fail to boot from that state or experience abnormality when it boots up. Antivirus or spyware software may fail to remove these viruses as they are in the boot files. The only way to remove the viruses from system files is to do a clean install of Windows which will format all files on that drive.
Precautions to Avoid Data Loss during Reinstalling Windows 10
• Backup your data - When you want to reinstall Windows 10 without losing your data, it is necessary that you backup your data safely. This is all the more important if your data is on the boot drive as when you install a fresh copy of Windows 10 in that drive, the data may be formatted.
• Don't interrupt the installation process - When you start the installation process, don't interrupt it midway when it has come to the installing Windows steps. When new installation files are copied to the drive, the previous installation is deleted. If you interrupt the process midway, your system will be useless without Windows.






