The article will provide you with the necessary information to recover lost videos. The reasons behind the loss of data from a hard disk could be due to physical or software corruption. Ascertaining the situation is important to choose the appropriate action that will help in recovering lost videos with ease. However, the technological advancement has provided the opportunity for software developers to come out with stringent algorithms and robust search parameters that are capable of scanning a hard drive sector-by-sector. Let us look at the important tool to recover lost videos along with the tips and tricks to prevent loss of data.
Part 1. How to Recover Lost Videos in 3 Steps
The tool that we are going to explain today is iSkysoft Data Recovery for Mac (or iSkysoft Data Recovery for Windows). It uses the latest technologies that help in retrieval of information without causing further damage to the disk. The one-stop solution for retrieval of data, Recoverit (IS) is also capable of extracting several file formats are from different extensions of videos. Therefore, users will have the opportunity to gain an advantage in recovering data irrespective of the file format.
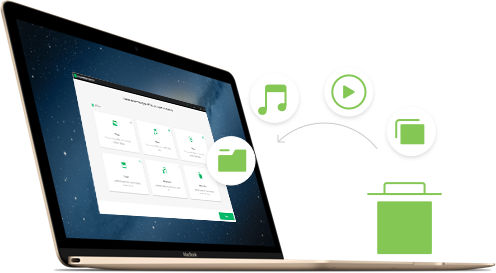
Step-by-Step Guide to Recover Lost Videos on Mac:
Step 1 Download Lost Videos Recovery Software
Users can get the iSkysoft Lost Video Recovery for Mac from the iSkysoft website. They can install it like another program on the Mac by dragging the executable file to the Applications folder. Upon completion of the installation, one can launch the program by clicking the icon on the desktop. Choose "Video" tab and click "Next" button to begin the search for deleted videos on Mac. The program is capable of retrieving data lost due to virus attack, corrupted partitions, and data loss due to pressing command+delete keys.

Step 2 Search for Lost Videos
The program will open a new screen where you will notice all the hard drive. If you do not find your external hard disk, use the "Refresh" icon at the right side of "External Removable Device" to refresh the software and get back the partitions.
From the list, choose an appropriate partition that you believe contained the deleted videos. Press the "Start" feature from the bottom of the window to allow Recoverit (IS) for Mac to look for the files.

Step 3 Recover Lost Videos
After completion, the program will open a new window displaying the recoverable files. It will also show file attributes, which is important in selecting essential videos with good sectors for recovery. You can mark the video files using the provided check boxes, and press "Recover" from the menu bar to begin the retrieval of data. Choose the destination path to save the recoverable files. Allow Recoverit (IS) to complete the process after which you can easily browse the folder to check for the recovered videos.
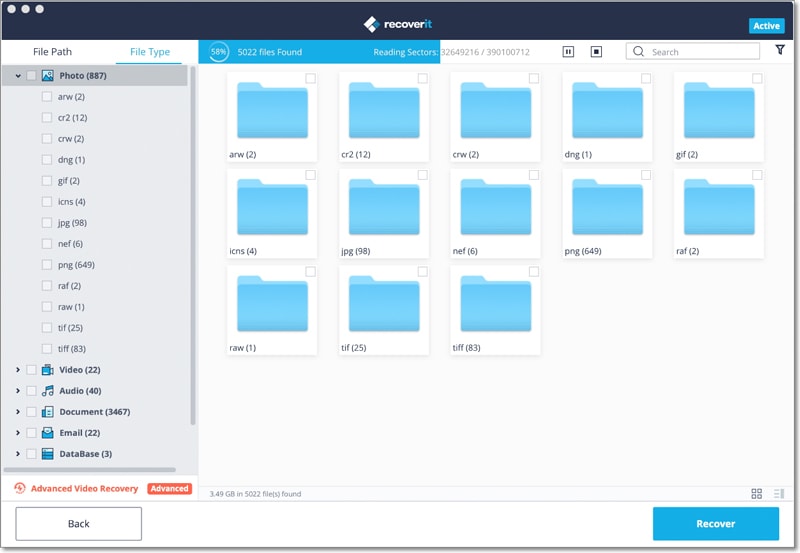
Note:
- You can narrow the search using the search file type list and opt for videos as the search parameter.
- Activate deep scan if you think your choosing a formatted partition, as it will return additional files.
Part 2. 5 Tips You Should Know When You Meet Video Loss Problem
1. If you sense that you have met with a video loss problem, the first thing that requires is you to be in a calm state of mind. Getting into the mode of frustration and agony will not help in retrieval of lost video files. At the same instant, it is also imperative to stop using the computer. The action will help prevent additional reading or writing operation on the hard drive. Due to this, you will receive a higher chance of retrieval rate when you choose to go out for a professional restoration procedure. Remember that when you tend to operate the computer even after sensing the video loss, there is no method to get back the lost files.
2. If you have lost only a particular file, then the time factor comes into the play. As new files saved to the system, the original files keep on updating to the newer versions. Due to this process, it will be difficult to get back the original data. It is preferable to carry out scanning and recovery process without the further usage of the Mac.
3. If you are facing with system crashes or file loss as frequently, make sure that you are creating a backup of data periodically. It will ensure that you can easily revert when there is a data loss or system crash.
4. Even after several measures, if you sense file loss happening again, stop using the Mac immediately. Use another Mac or computer to the problematic system and proceed with the recovery process to retrieve as much data as possible before you can format the Mac.
5. Regardless of the situation, remember to build a backup even after recovering the data. It is the best method to prevent severe data loss from happening.
Part 3. 5 Tips on How to Avoid Video Loss
1. Using antivirus is a good solution to avoid video loss. Virus infections have the ability to delete and modify information on your computer, which usually leads to system crash. Make sure that you are using a top-rated anti-virus that is capable of detecting malicious viruses on the computer and offers the maximum security.
2. Use an uninterruptible power supply, as it helps prevent power surges. The power surge is the second most factors that affect video loss. Availability of the space battery ensures that you have enough time to save all the documents or video files before shutting down the computer properly. Using UPS also prevents damage to hardware components.
3. If you are a novice, do not try to attempt to tweak the system. Without appropriate knowledge on overclocking, the system could result in severe damage to hardware components. While you are working to boost the performance of the system, you might be doing the quite the opposite. You not only cause trouble to the hard drive but also to the motherboard.
4. Creating a backup of the content in a timely fashion is important. Rather than choosing the same drive as the destination drive, opt for an external source. External drives have excellent protection against the stated above parameters, making it a useful product in case you lose data on your existing hard disk. Off-site backup is always the best when it comes to data storage.
5. Ensure that the computer is standstill while in operation. Causing physical movements will misalign the assembly of the hard drive. It will corrupt the disk sectors, which in turn damages the partition table and data loss.






