If you have accidentally wiped your hard drive clean, you must probably be crying over your lost collection of valuable and precious data. But worry not because we are going to introduce you to the best way of performing wiped hard drive recovery. With a great data recovery tool at your disposal, you can recover lost files from a wiped hard drive efficiently.
Part 1. How to Choose the Best Wiped Hard Drive Recovery Software
Now, with so many data recovery applications available on the web, it must be quite confusing for you to pick the best. Therefore, we have researched and picked the most remarkable wiped hard drive recovery software for you. iSkysoft Data Recovery for Mac (iSkysoft Data Recovery for Windows) is designed to recover data from hard drives, flash drives, memory cards, smart devices and a lot of other storage media devices. This application is developed with user-friendliness in mind and therefore it is incredibly simple to use it.
Why Choose This Wiped Hard Drive Recovery Software:
- It has four amazing data recovery modes to make it immensely effective to scan and recover almost any kind of data with ease.
- The user interface is intuitive and simple to comprehend. This simple yet highly efficient tool will completely recover your lost, deleted or formatted data.

- It offers you an opportunity to Preview files before recovering them so that you end up retrieving accurate files only.
- Two scanning modes i.e. normal and deep scan the entire drive or storage media vigorously and give 100% recovery.
Step-by-Step Guide to Recover Data from a Wiped Hard Drive
Step 1 Install iSkysoft Wiped Hard Drive Recovery Software
Download and install Recoverit (IS) for Mac on your system. Connect your wiped hard drive to the computer and launch the program. From the user interface, choose the file types to be recovered.

Step 2 Search for Lost Data from Wiped Hard Drive
When you will choose your mode, a list of all the hard drives available on your system will come up on your screen. Select the hard drive which is accidentally wiped clean and click on "Start" button to initiate scanning. Sometimes you may not find a particular hard drive on the list. Use the refresh icon to search your hard drive.

Step 3 Complete Wiped Hard Drive Recovery
The last step towards wiped hard drive recovery is to select files you need to recover. After making your selections, click on the "Recover" button given above and your files will start retrieving. Make sure to save these recovered files to some other drive or external storage media. If you want to recover more files, please select "Deep Scan" mode.

With these three easy steps, you can rest assured that your wiped hard drive recovery will be 100% successful. From videos to photos and music files to documents, this amazing tool can recover any file type outstandingly well.
Part 2. How to Fix Wiped Hard Drive Not Recognized Problem
There are three possible reasons why Windows or Mac will not recognize your hard drive. Firstly, there could be a hardware issue with the USB port of your computer. Secondly, your computer is having a driver problem and thirdly, the drive could have become dead.
So, it is always sensible to first check your USB port. Connect the external wiped hard drive to some other computer and find out if there is a problem with it. If the hard drive is recognizable on another computer that clearly indicates your USB port is faulty and needs to be fixed or replaced. However, if another computer also fails to recognize your wiped hard drive, try the following steps.
Check if the drive shows up in Disk Management or not. Press Windows Key+ R, type diskmgmt.msc into it and click on OK. If it is available there, perform external hard drive recovery.
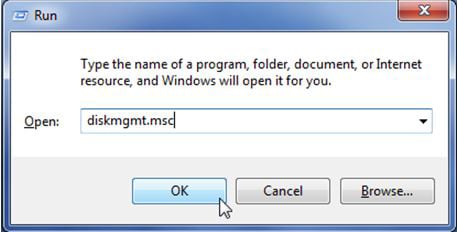
In case, the drive doesn't show up in Disk Management, try Device Manager. Press Windows Key + R, type devmgmt.msc into the Run dialog and click on OK.
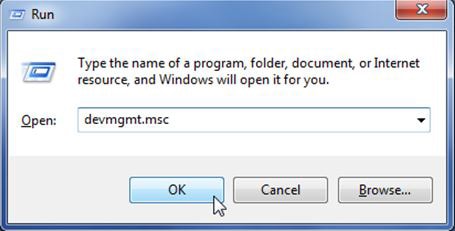
Check for all the drives that have yellow exclamation mark in front of them. If any of the drive has this mark it is because of a driver problem.






