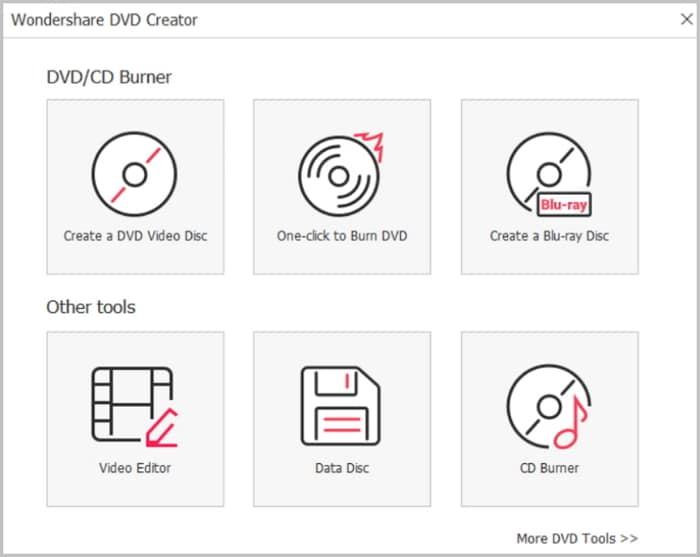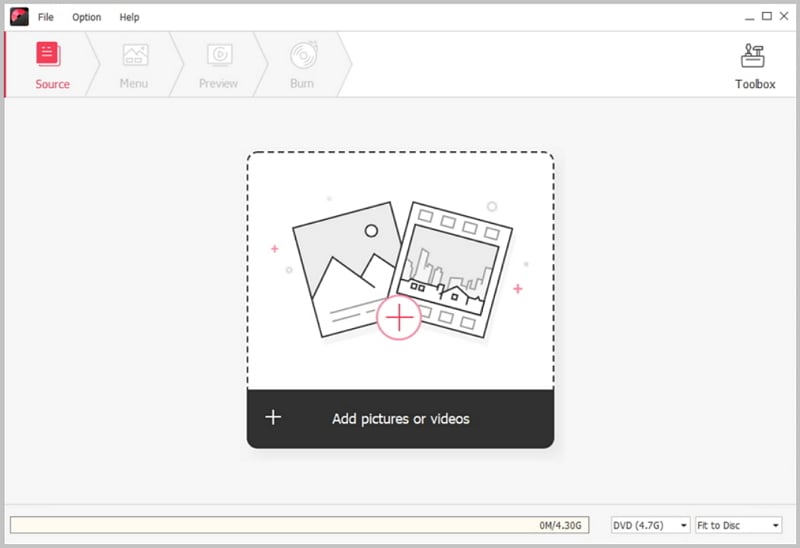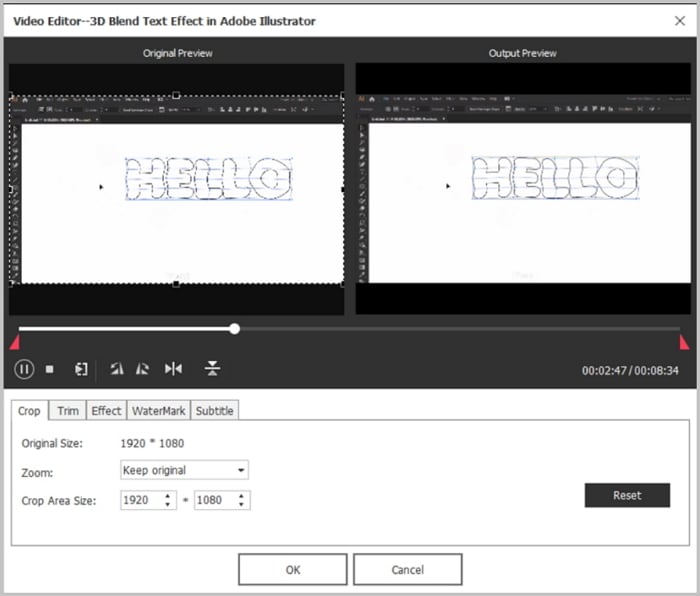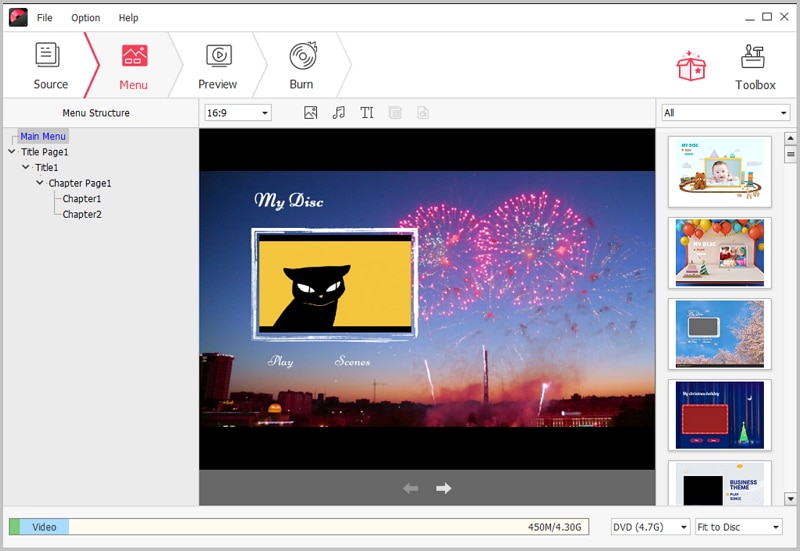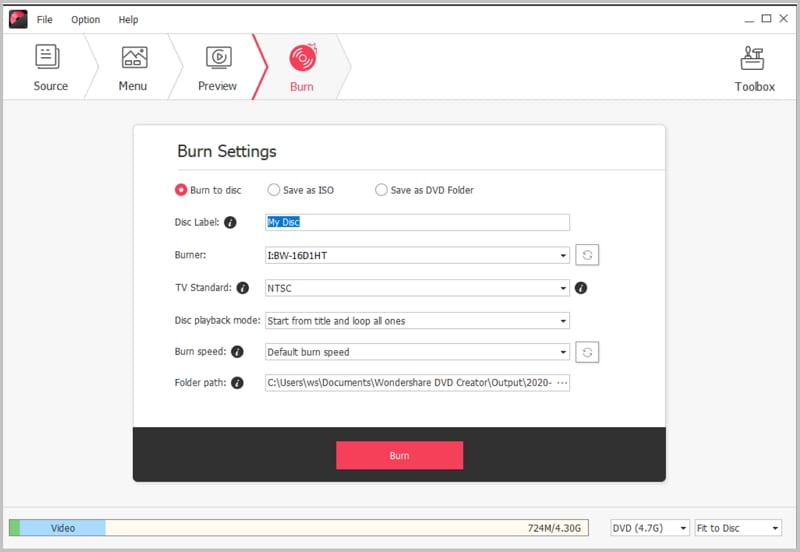If you want to back up your Blu-ray disc to store as a DVD, then we have you sorted. There are several Blu-ray DVD copy softwares that you can use to accomplish this task. Within these programs, you can copy Blu-ray videos directly from the disc and then convert the folder to DVD with super fast speed. Most of these programs also allow you to add subtitles to DVD or create a customized DVD chapter menu for easy navigation. In this article, we are going to recommend one of the best programs which you can use to copy Blu-ray to DVD Easily. Read on to find out more.
The Easiest Way to Copy Blu Ray to DVD
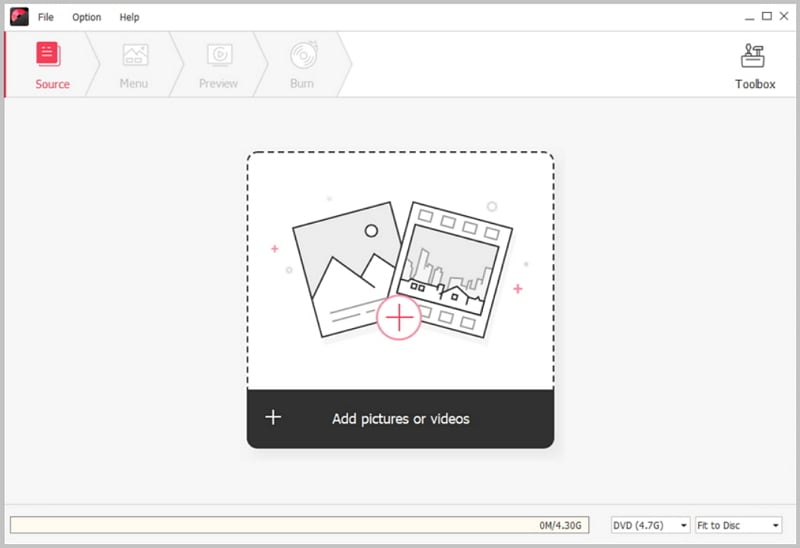
The best Blu ray DVD copier that we recommend to users is iSkysoft DVD Creator. This program transforms your digital videos collections into DVD disk and allows you burn Blu-ray DVD disc with a super speed. One of the features that make this DVD creator rank top include a wide range of DVD menu templates which you can use to create a perfect DVD out of your ordinary audio and video files. In addition, the program can turn your digital photos into a unique photo show complete with your favorite background music and then burn them to DVD.
Key Features of This Blu-ray DVD Copy Software
- Burn DVD from a wide variety of video formats at a blazing speed.
- Burn videos which you download from online video sites like YouTube to DVD.
- Convert videos you have created with camcorder, digital camera, iPhone, and many other devices to DVD.
- Personalize your movies by editing and adding DVD menu to fit every occasion.
Steps to Copy Blu Ray DVD
Step 1 Install and Launch DVD Creator
Download DVD Creator for Windows and install it on your Windows device. Once the program has been installed, double click on its desktop icon to launch it.
Step 2 Import Videos to DVD Creator
Go to the left corner of the program’s main interface and click on the "Import" button. Scroll to the Bluray videos that you want to import. Another way of importing videos to this program is to drag and drop the video files to the program’s interface.
Step 3 Edit Videos Before Burning
If you want to edit your videos before burning to DVD, click on the "Edit" button beside the video thumbnail. Here, you can crop, trim and add watermark to the videos or enhance them by adding effects.
Step 4 Add a DVD Menu Template
Click on the “Menu” tab to select the menu template that fits the theme. The program also allows you to customize the background of the menu template you have settled on. If you don’t want to add a DVD menu template, choose "No Menu" and proceed to the next step.
Step 5 Start Copying Blu Ray to DVD
Select BD DL (50G) or BD (25G) to burn a Blu-ray DVD disc. Click on the "Burn" option to select the output file format and location. Then, press "Burn" to begin the burning process. The process will take few minutes to complete.