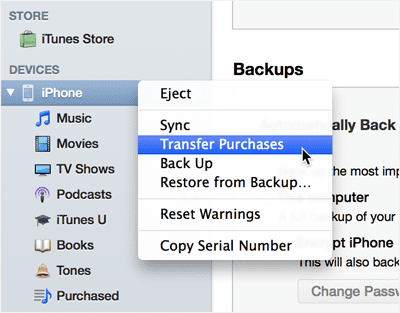After buying a new computer, you have to be careful while connecting your iPhone with your computer, because the iTunes on your new computer might erase all data on your iPhone since your iPhone is not matched to the computer for the sync. In this case, you have to tick the option in iTunes preferences for devices "Prevent iPods, iPhones,and iPads from syncing automatically". After then, if you have some songs or playlist on your iPhone, you're supposed to transfer the music from iPhone to the new computer for management or prevent data erasing. If you don't know how to transfer music from iPhone to new computer, follow the guide below and choose the way depending on the source of your music.
Part 1: Transfer any music from iPhone to a new computer
You must know that iTunes doesn't allow you to transfer non-iTunes purchased songs from your iPhone to computer while you might have downloaded some songs directly from free music websites or free music apps. It's really a pity. I don't think all the songs on your iPhone are purchased from iTunes since there are so may resources offering great music. Don't worry, you can use dr.fone to copy any songs and playlists from your iPhone to a new computer iTunes Library or a local drive.

Quickly, safely, and easily transfer your media files between iPhone, iPad, iPod, iTunes and computer.
- 1 Click to transfer music from iPhone to iTunes Library on a new computer;
- Copy songs and playlists from iPhone to computer with tunes, ratings and play count;
- Export videos from iPhone, iPad, iPod to computer.
- Move all photos from photo album(Camera Roll, Photo Stream and Photo Libary) to computer.
Step 1: Connect iPhone to the New Computer
Click Free Download button to get the installation package of this software. After then, double-click it and follow up prompts to install the software on your computer. Next, launch the program. Connect your iPhone with your new computer via a USB cable. When connected successfully, your iPhone will appear in the main window of dr.fone.
Step 2: Export Selected Songs and Playlists to iTunes Library
Clicking the Music tab on the top of the main window, then you'll be leaded to the music management window. From there, all songs and playlists on your iPhone will be displayed. You just need to check the box before the song to select your wanted songs, then click Export to save them either to the iTunes Library or a local drive on your new computer.
Part 2: Transfer only purchased music from iPhone to a new computer via iTunes
If you aren’t that comfortable with using any third-party tool to do the transferring of your music files for you, you can turn to iTunes. Take note that you’ll have to manually copy the songs you haven’t bought to your new computer or use a third-party tool to do the work since iTunes only deals with music purchased from the iTunes store. In addition to that, you can use this method even if you’re working with a new Windows PC as this method is not restricted to the enjoyment of owners of new Macs only.
Here’s how you use iTunes to transfer purchased music from your iPhone to your new computer:
Step 1. Use a USB cable to connect your iPhone to your computer. It would be better to use the cable that originally came with your phone’s packaging so as to avoid any hardware issue that may interrupt the transfer process and may even cause data loss.
Step 2. Once your device is connected to your PC, open iTunes if it doesn’t launch automatically. To be sure that your device is detected by iTunes, hit CTRL+S on your keyboard (Command+S if you’re on Mac) to reveal the left pane of the window if you can’t see it.
Step 3. You should see your iPhone’s name under the Devices section in the left pane. Right-click on your iPhone’s name and select Transfer Options from the options that appear. Alternatively, you can just go to the File menu, to Devices, then finally to Transfer Purchases once you’ve verified that your iPhone is connected and recognized by iTunes.
Step 4. iTunes will now transfer all purchased music from your iPhone to your computer. Just remember to be a little patient if the transferring will take a bit longer than usual, especially if you’ve got lots of purchased music to transfer.