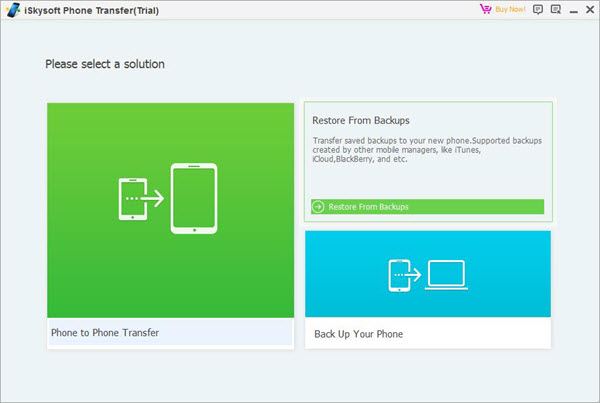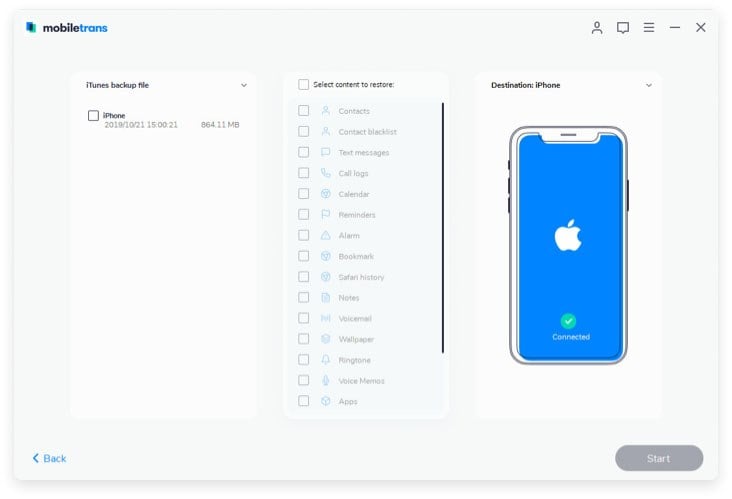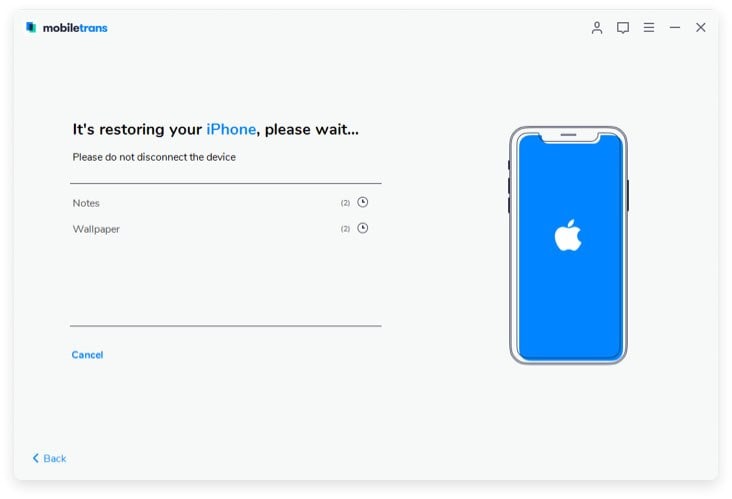Backing up all your iPhone data including contacts is a common ritual among all of us. This steams from the simple fact that it will much simpler to recover all your important contacts in case your iPhone device is damaged beyond repair or lost. The most popular way of backing up your iPhone contacts are: the iPhone, iTunes, and iCloud backups. We’ll share with you a comprehensive guide on how to extract contacts from iPhone.
How to Extract Contacts from iPhone
When it comes to extracting your iPhone contacts from iCloud backup, nothing else does this better and much faster than the MobileTrans for Mac (or MobileTrans for Windows). What’s more this program extracts the contacts from iTunes and iPhone backup as well. Unlike other programs, it’s not prone to crashing and hanging. Apart from helping you recover all your backed up data, the program also allows you to transfer content from one phone to another. It supports over 3500 phones and different networks.

Key Features of the Software
- Facilities backup and restore of your data with no quality loss
- User-friendly user interface.
- Powerful software for transferring data between phones.
- Supports 3,500 plus phones and different networks.
Steps on How to Extract Contacts from iPhone Backup, iTunes and iCloud Backup
Step 1: Launch the program
Download and install Phone Transfer. Don’t forget to launch it after the installation is over.
Step 2: Click the "Restore From Backup" tab
On the main program, click the "Restore From Backup" tab and then select the backup file option.
Extract contacts from iPhone backup:
- Select the "Phone Transfer" in the restore tab.
- Choose the content you wish to restore (i.e. your iPhone contacts).
- Finally click the "Start Copy" button to extract the contacts from the backup file into your computer.
Extract contacts from iCloud backup:
- Click the "iCloud" button to take the program into restore from iCloud mode.
- Enter your Apple ID to log into you iCloud account.
- From the list that shows up, select iCloud backup file and download the iCloud backup.
- Finally, select Contacts as the content you want to resistor and click the "Start Copy" button.