We all use our phones for capturing photos which results in hundreds of memorable photo collection. When we are changing our old phone to the new one, photos are the most precious data that we all have to transfer to the new device. If you are a proud Samsung (Galaxy Note7) owner and want to know how to transfer photos from Samsung to Samsung, read ahead.
- Part 1: How to Transfer Photos from Samsung to Samsung
- Part 2: How to Transfer Photos from Samsung to Samsung Using S Beam
Part 1: How to Transfer Photos from Samsung to Samsung
Data transfer can be a very cumbersome and time consuming task. It even becomes intimidating sometimes when we don’t know the right technique to do it. Therefore, here we have picked an outstanding data transfer tool, MobileTrans for Mac (or MobileTrans for Windows). This exciting phone to phone data transfer tool is immensely efficient in transferring every bit of your data from one phone to the other. MobileTrans for Mac is an amazing application program which sends data smoothly and easily across various devices. You can securely transfer any data like contacts, call logs, messages, calendars, photos, videos, music files and other applications.
Key Features of iSkysoft Phone Transfer:
- The tool is a one click solution for phone to phone data transfer.
- It is also capable of performing an effective backup of your phone data.
- The data can be restored flawlessly using this tool.
- The application works on almost every Android, Blackberry and iOS device.
- It helps in compressing the large photos as well.

Step-by-Step Guide to Transfer Photos from Samsung to Samsung
Step 1. Download the program from its website and install it on your Mac. Now when the program is successfully installed, launch it on your Mac. From the interface that appears on your screen, choose "Phone to Phone transfer" mode.

Step 2. Plug in both your sending and receiving Samsung (Galaxy Note 7 supported) devices to your Mac using micro USB cables. The program will detect and connect both the phones and will show the program interface. You can select the source phone and the destination phone on this program.

Step 3. Now when the phones are connected, a list of contents will appear on your screen. You can choose from a variety of data that you want to transfer to your new device. In this case, we are transferring photos. After selecting the data, click on "Start Copy" and the transfer will begin in no time.

This is the quickest method of data transfer and will take only few minutes for the overall process.
Part 2: How to Transfer Photos from Samsung to Samsung Using S Beam
In order to send files between two phones, a very innovative feature is launched with Samsung Galaxy S3. This remarkable feature "S Beam" uses a ground-breaking Near-Field Communication (NFC) and Wi-Fi Direct for easy and fast data transfer.
The combination of Wi-Fi Direct and NFC makes S Beam highly efficient of sending large files between two devices. These files could be images, music tracks and videos. NFC only initiates the transfer of files which is then controlled by Wi-Fi Direct. It provides an amazing transfer speed of up to 300MBps.
Step-by-Step Guide to Transfer Photos from Samsung to Samsung Using S Beam
How to enable S Beam: In the Settings of your phone, you will find both the options i.e. Android Beam and S Beam. You can use either of them and connect the devices by tapping on any of the Beam method. Navigate to the Settings app of your phone and then click on "More Settings". Both the Android Beam and S Beam will be present there. Choose either of them and enable it by simply clicking on it.
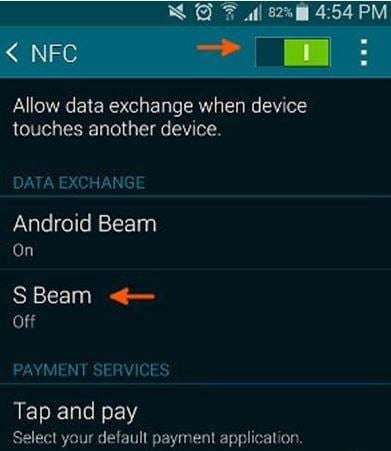
Now, enable the NFC of your device in the same Settings window featured at the top of the screen. This will connect the device with other device that has an enabled NFC.
How to transfer files using S Beam: S Beam is the simplest method of transferring even a large file between two phones. All you have to do is to go to the image, music or any other file you need to transfer and bring back the phones together. The phones with enables NFCs should touch each other, back to back. Then your phone will prompt you to "tap to beam" and the transfer will begin right away.
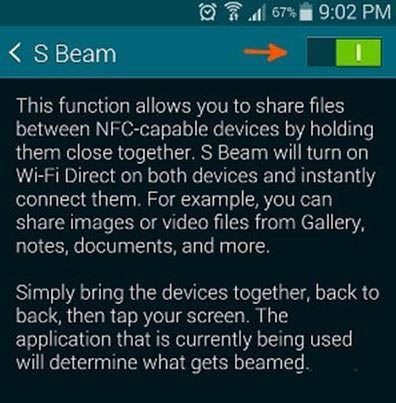
The NFC is only there for initiating the process so you can take the phones away now. Wi-Fi Direct will continue to transfer your files flawlessly. It is an automatic data transfer and will be completed uninterrupted.
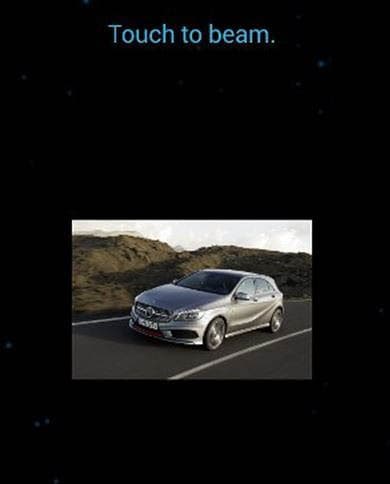
The S Beam can be used on any Samsung model that has Android 4.0. So the more Android 4.0 models are released more will be the compatibility of the feature. Any phone that has NFC capability and runs on this Android version can use Android Beam as well.






