There are two basic elements which will account for a perfect video, one is obviously the footage and second is the audio behind the video. If one of 2 elements is absent or not properly selected, the whole video will not be an attractive one. If you’ve already has great Christmas footage, to make it an outstanding video, you’re supposed to attach Christmas music to it. However, you can’t do it manually. You have to do it with the help of a video editing tool. Here I’d like to recommend you Filmora Video Editor.
The Easiest Way to Add Music to Christmas Video
I recommend Filmora Video Editor (or Filmora Video Editor for Mac) to you, not only because it will let you attach Christmas songs to a video, but also it has multiple Christmas elements you can make use of: Christmas motion elements (Christmas trees/bells/Santa Clause/snowman/presents/beautiful socks), titles, overlays, green screen, split screen, etc. And most important, it’s easy to learn and easy to use even though you don’t have any experience in editing videos. And you can also make use of the following features:
- Basic editing: trimming, splitting, cropping, merging, etc.
- More than 90 types of transitions to switching between 2 scenes;
- Music library offers some authorized songs and you can also import Christmas you like from iTunes Library or a folder on a local drive;
- Special effects: Face-off, Mosaic, Tilt-shift, picture-in-picture, etc.
Step-by-step Guide to Add Christmas Music to a Video via Filmora Video Editor:
Step 1. Install the latest version of Filmora Video Editor on your Windows PC or Mac. On the main screen of Filmora Video Editor, Click on “Import Media Files Here”. You can import the Christmas videos, photos and Christmas music from a folder on your computer, iTunes on Mac, Facebook, Instagram or even the Flickr. To import media files other than a local folder, click on “Import” button as shown in the screenshot and select the appropriate option. After then, move the video file or photos to your project, simply drag and drop the files to the project.

Step 2. If you video already has an audio track and you want to remove it, follow this step, otherwise just skip it. Right Click on the video in the project and select the “Detach Audio”. The Audio file will be shown separately, right click on the audio file and select “Delete” to remove the audio track from the audio.
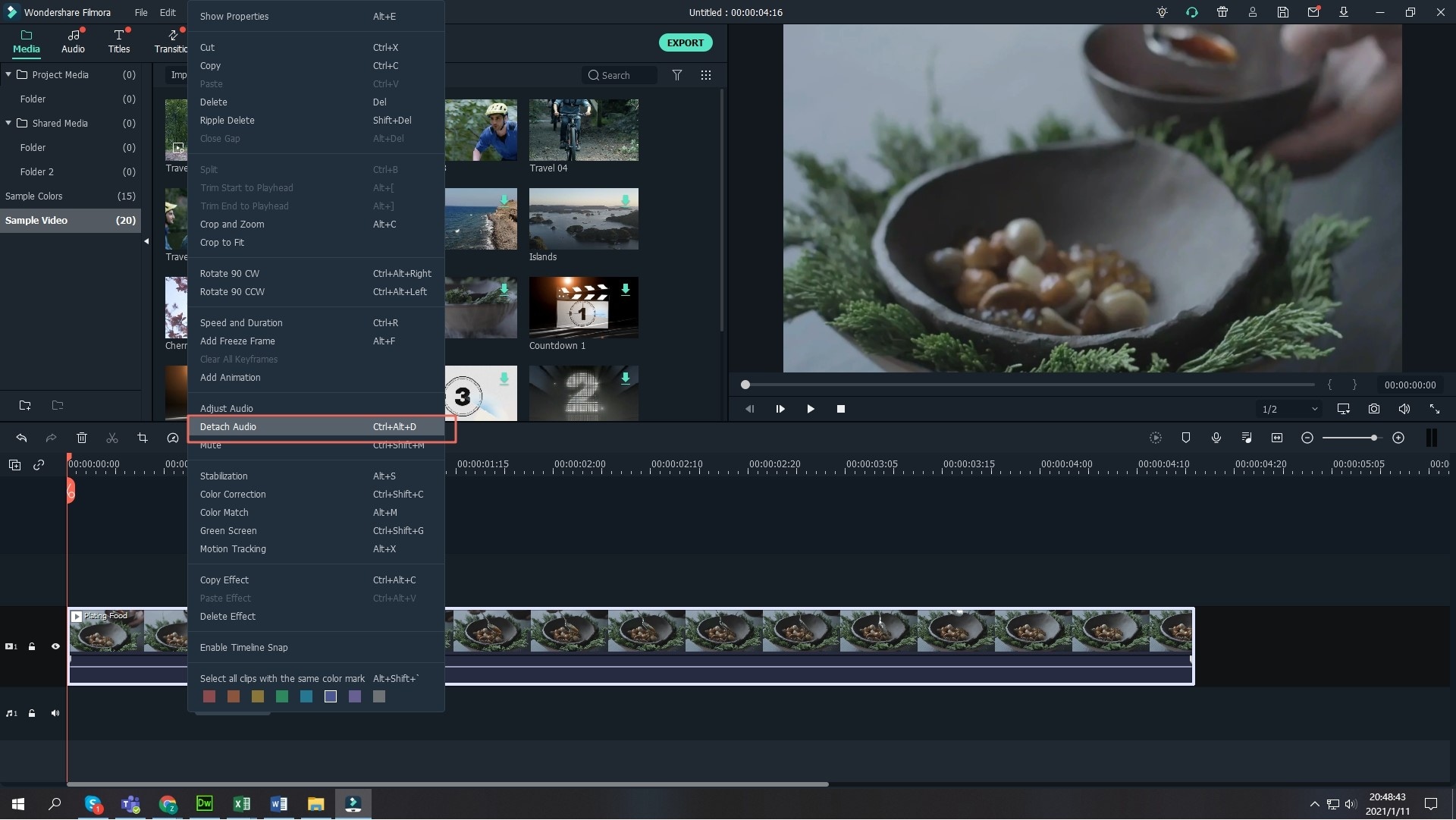
Step 3. To add Audio the Christmas music from your library, hit the little plus button at the bottom of the track, drag and drop it to the timeline or Right Click on it and select “Add to Project”. All these options have the same function. In order to add Christmas music from Filmora Video Editor, Click on the “Music” icon and you will see the whole library, select a track and use the same method to add it to your project. After adding the music, you can adjust its length by clicking on the end point of track and moving it towards left side.
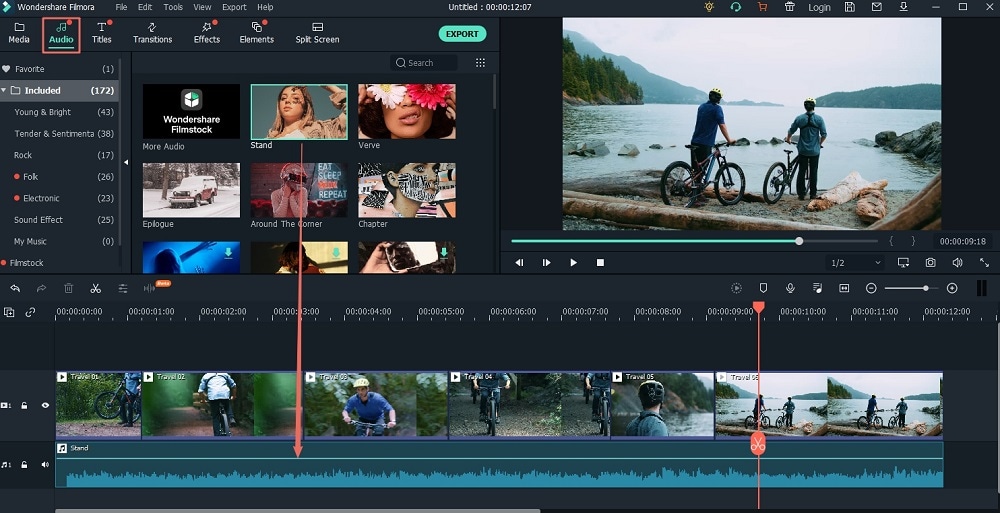
Step 4. There are some settings for the audio track, you can change the speed of the music, Volume, Fade In and Fade Out and Pitch of the music track. Simply double click on the audio track to reveal these settings. After adjusting the settings, you can play the video in the preview window to check the settings. You have perfectly added the Christmas music to your video.
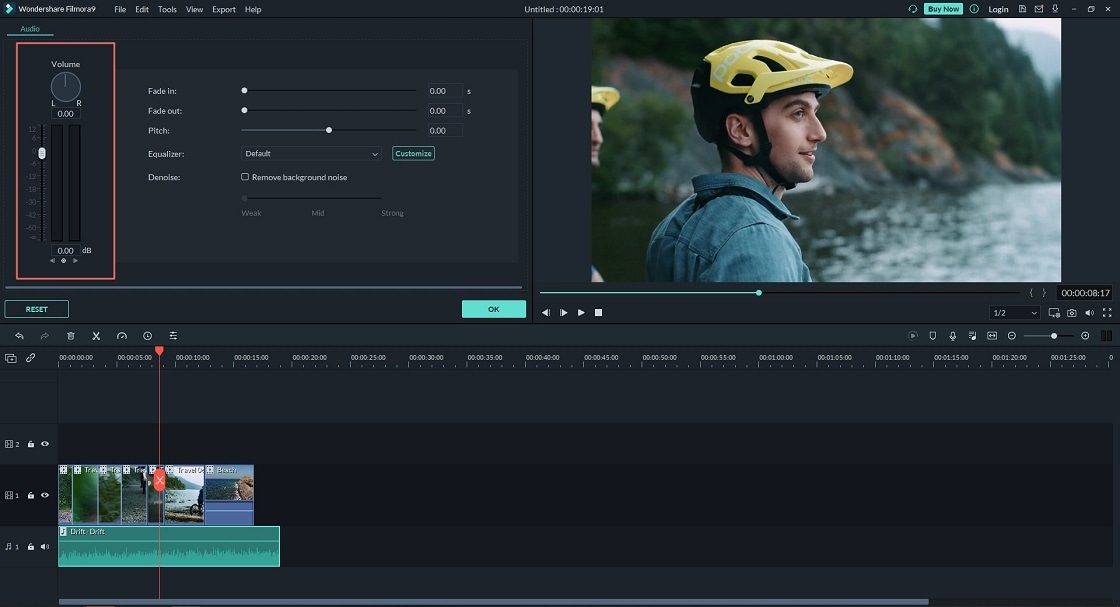
After adding Christmas songs to the video, you might want to make it full of Christmas elements. In this case, you can click the Motion Elements icon to drag the Christmas motion effects you need directly to Timline, attaching it to the video. It’s the same to add overlays, filters, titles and transitions to a videos.






