GarageBand is a digital audio workstation developed by Apple. GarageBand allows you to create music projects, record voices, record musical instruments, manage music, add Apple loops and share your music projects. This virtual studio can be installed on computers as well as the iOS device. With Garageband, you will also learn how to play the piano beside being able to edit your MP3 files. When you edit audio with Garageband, you will be able to change track information, tempo and transposition track. So how will edit MP3 with GarageBand on your Mac? Well, this question has been tackled in the next part below by providing you with a step by step guide.
- Part 1: How to Edit MP3 Music with GarageBand
- Part 2: Recommend the Best MP3 Editor - Filmora Video Editor
Part 1: How to Edit MP3 Music with GarageBand
Step 1. Download the latest GarageBand application from Apple Mac store and Install it on your Mac.
Step 2. Open GarageBand application, go to "File" menu and then click on "New" followed by "New Project" option.
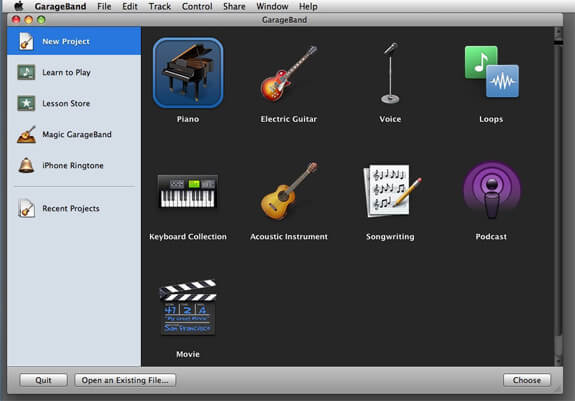
Step 3. Next, you have to give a name to the new session let us say "MP3 lullaby edit" and then click on "Create". From there, you can then drag and drop the MP3 song the GarageBand Window.
Step 4. Begin editing by placing the cursor to the position that you want to edit either at the beginning or at the end. An arrow will appear and that is when you can trim the MP3 song.
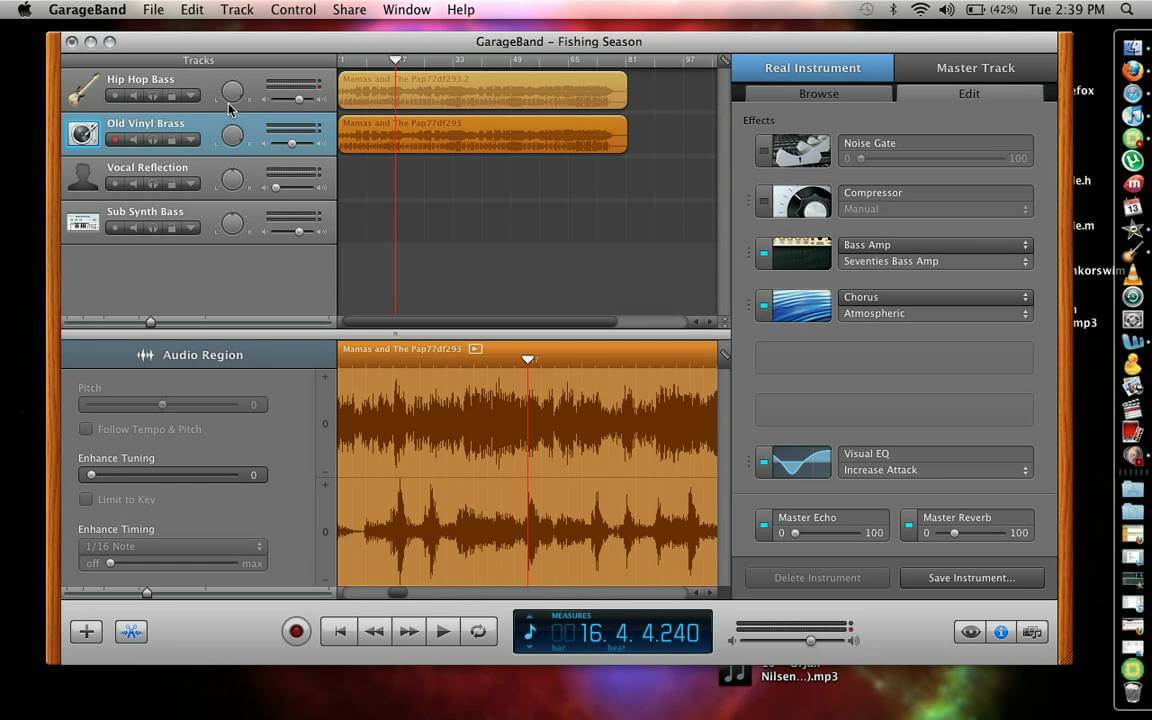
Step 5. Next, you can opt to adjust the volume of the MP3 by clicking on arrow down button on the MP3 file and then click on "Track Volume." From there, you can increase or decrease the volume of the MP3. From there clock on arrow down button located next to "Details" and then add effects to the song.
Step 6. When you have edited the MP3 file, click "Share" button and then click on "Exporting Song to Disk" option. You will then rename the MP3 file and set the output folder. Finally click on "Export" button.
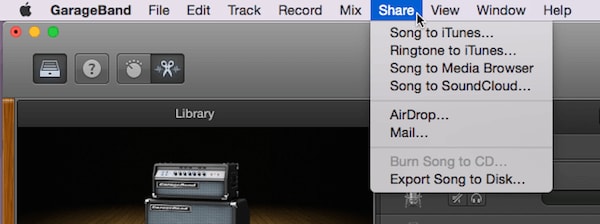
Part 2: Recommend the Best MP3 Editor - Filmora Video Editor
Other than editing MP3 with GarageBand, you can also use an all-in-one tool such as Filmora Video Editor. This cross-platform tool is built with several editing features that you can ever dream of. When it comes to audio editing, you can do basic editing such as adjust volume, fade in, fade out, change pitch, use inbuilt equalizer presets, rotate file, mute audio, split audio and merge audio. All these editings can be done in real time, and you can always reset the editing' Filmora Video Editor also has other features that have been highlighted below.

Recommendation: Filmora Video Editor
- Best video editing software for beginner and semi-professional, that comes with powerful editing skills like trimming, splitting, rotating, editing, etc.
- Advanced video effects like green screen, PIP, audio mixer, etc. can also be found and applied to your video within few clicks.
- 500+ free special video effects to customize and create an awesome movie by yourself.
- 1000+ standalone effects downloading resources to make videos in all kinds of styles.
- Export videos to Chromebooks compatible format with 1 simple click.
How to Edit MP3 using GarageBand Alternative - Filmora Video Editor for Mac
At this point, we can now look at how to edit MP3 using Filmora Video Editor. Here is a quick, simple guide that you can follow.
Step 1. Import MP3 Song
Open Filmora Video Editor on your Mac. This software offers you different ways in which you can upload the file. You can click on media add button and upload the file, drag and drop the file, or go to "FILE" menu and then click on "IMPORT MEDIA" and then click on "Add Files" and select the MP3 file that you want to edit.

Step 2. Edit MP3 File
Next, drag and drop the MP3 file at the editing panel at the bottom. From there click on the audio and at the top window click on "Audio" to be able to adjust volume, fade in, fade out. Pitch use its equalizer presets.
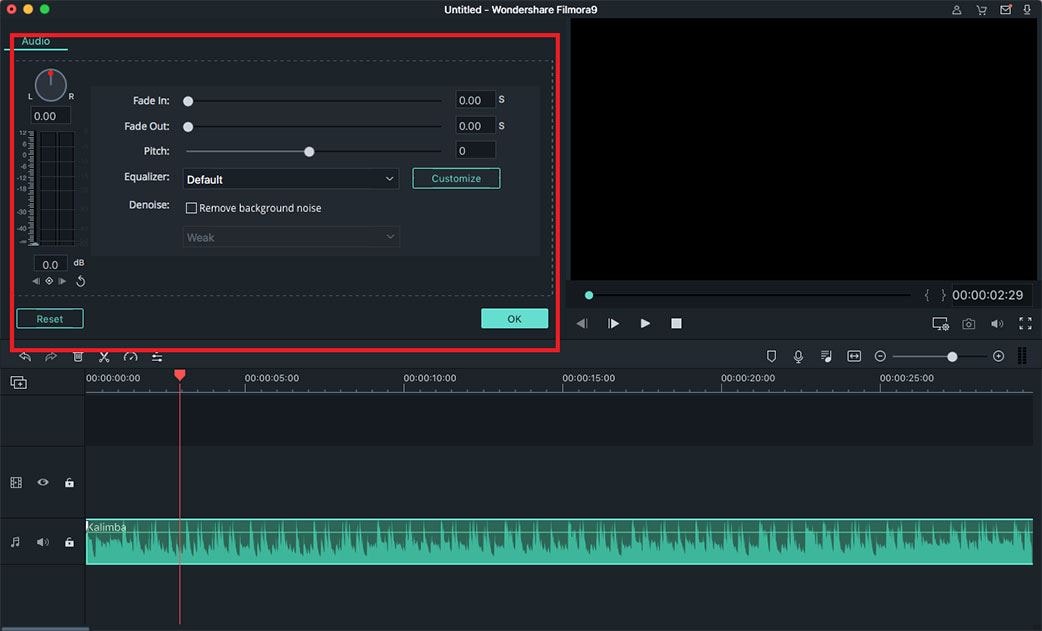
To split clip , right click on the MP3 and then you can click on "Split" or Mute option. You will also get the rotate option.
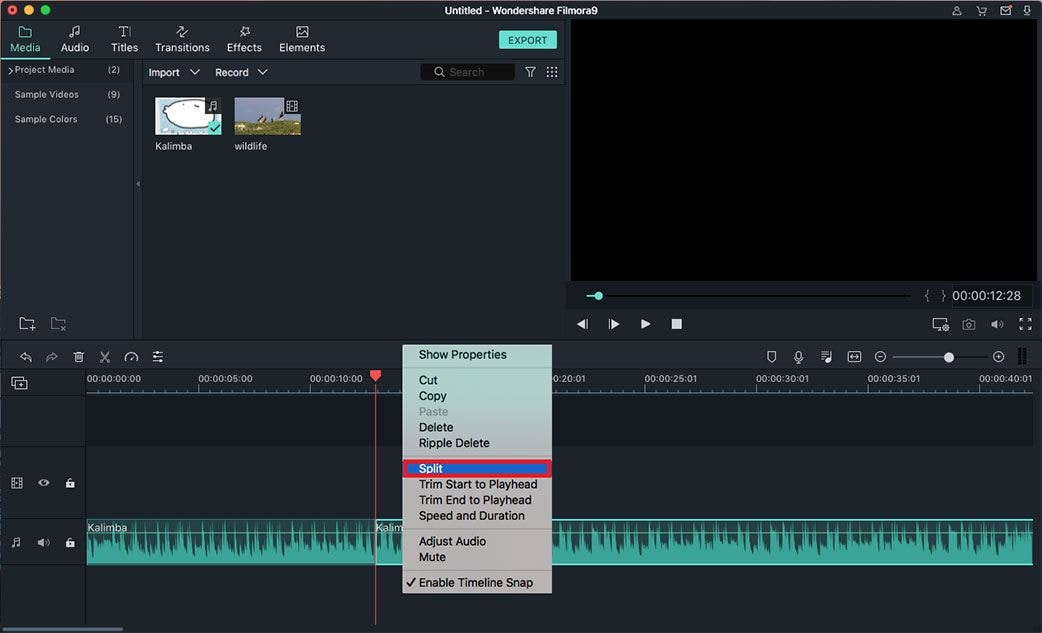
Step 3. Export Video
After that, you can click on "Export" button to save the file. Choose the Output format, or you can maintain the MP3 and then rename the file if you wish, set location and save the file. Alternatively, you can opt to save your edited file to the device, online or burning it to a DVD. It is simple, just click on the preferred output and follow the prompts.

There you go! You can see how easier it is to edit audio with Filmora Video Editor. It is a fully featured tool that makes editing efficient and straightforward.






