"How do I go live on my Facebook page? How long can I record a live video on Facebook?" --- From a Facebook user.
Facebook Live is a feature that allows all Facebook users to broadcast a random rant or an event in their Facebook circle. Since people will spend a lot of time on Facebook, Facebook Live is the best way for people to share what they are doing special in daily life. Also Facebook Live video can be an effective way to promote your business. While how to use the Facebook Live video by doing things with facility? In this article, we will share the complete tips on how to make live video on Facebook.
Let's get started.
- Part 1. How to Create a Facebook Live Video from PC
- Part 2. How to Start a Live Streaming on Facebook Using OBS Studio
- Part 3. How to Live Stream on Facebook from iOS/Android
- Part 4. How to Save and Edit Facebook Live Video
Part 1. How to Create a Facebook Live Video from PC
If you operate a Facebook page and want to promote your brand, you can start a live broadcast on from your PC. Follow the steps below to know how to do live streaming on Facebook Live.
Step 1. The first to answer “how do I start a live stream?” on Facebook is to have a Facebook account. If you don’t have one head over to Facebook Official Web on your Windows or Mac to create one.
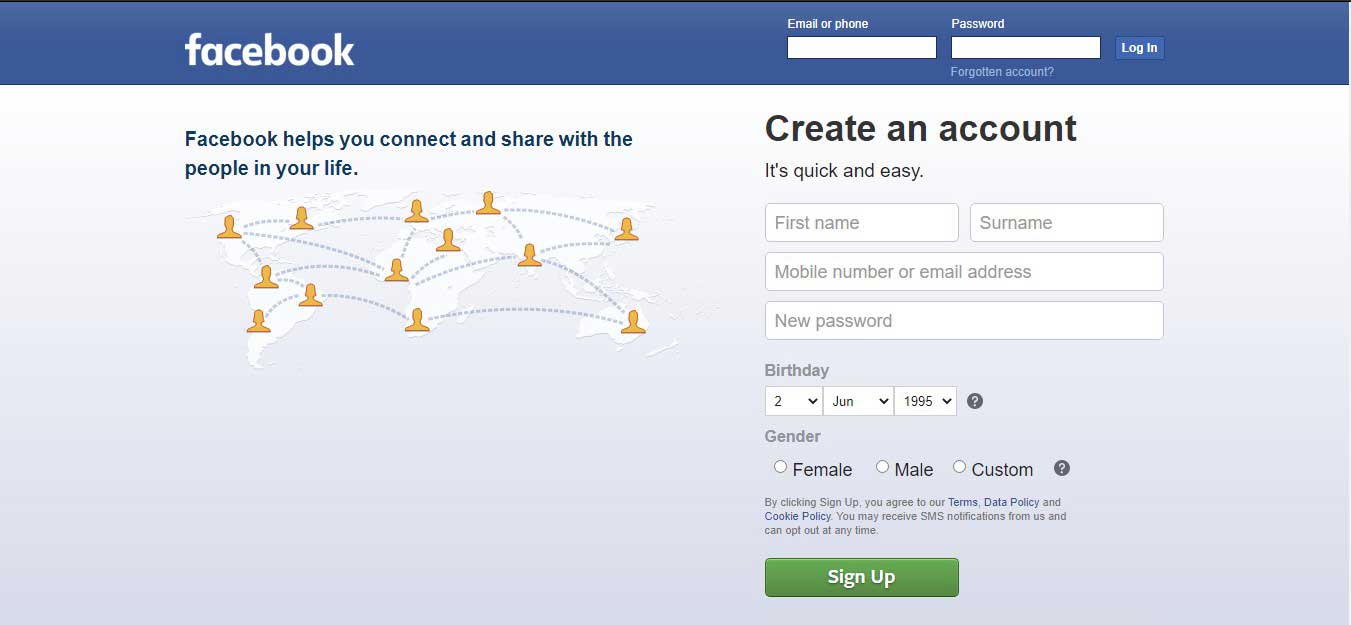
Step 2. Now there are two primary ways to live stream from Facebook. You can either use your desktop or laptop camera if you just want to show yourself and talk about something. Alternatively, you can use a streaming software (encoder) to stream yours with a bunch of more options.
Step 3. From your Facebook home page, go to Create Post >  > Live Video. You will now see a screen with the stream setup. Alternatively, you can open this URL to open the same screen and click on the Create Live Stream option. Click the Go Live option at the bottom left of your window once everything is ready.
> Live Video. You will now see a screen with the stream setup. Alternatively, you can open this URL to open the same screen and click on the Create Live Stream option. Click the Go Live option at the bottom left of your window once everything is ready.
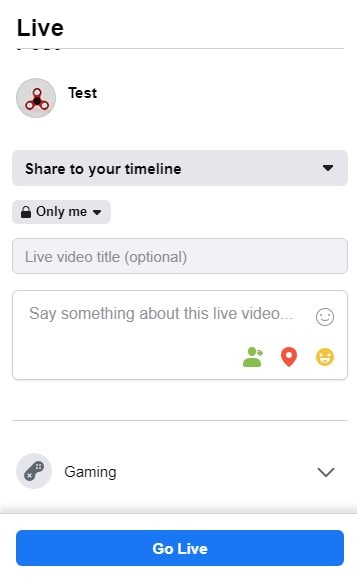
Part 2. How to Start a Live Streaming on Facebook Using OBS Studio
You can also stream using third-party software like OBS Studio. Copy the Stream Key from the Facebook live stream setup.
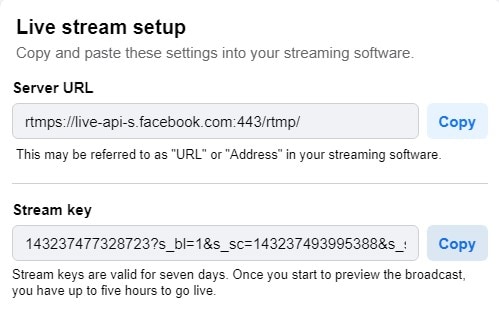
And then go to Settings > Stream and select Facebook Live from the service and paste the Stream key you copied from the Facebook Stream setup. Finally, go back to the Facebook stream setup window and click Go Live.
Then, you can start your live streaming show easily.
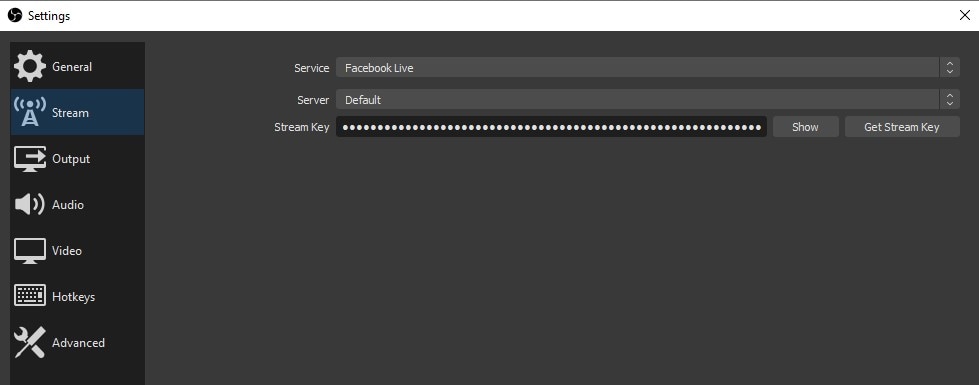
Part 3. How to Live Stream on Facebook from iOS/Android
If you’re on an Android device or iPhone, then it’s even easier to figure out how to make a live video using the Facebook App.
Step 1. If you don’t have it already, install the Facebook app from the App Store or Play Store
Step 2. First, you need to open the page, group, event from where you want to go live. You can also go live from your timeline.
Step 3. For instance, if you are live streaming directly from your timeline you need to click on the Live option from the Create Post menu.
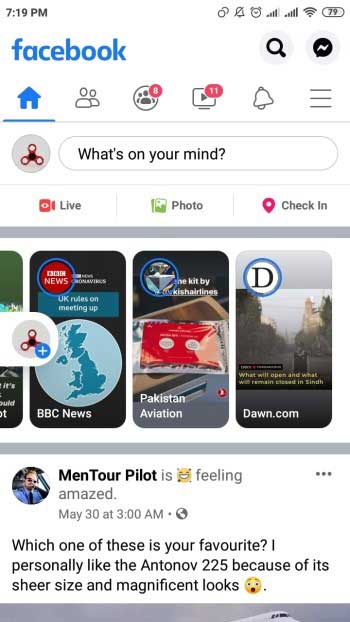
Step 4. Once you do that, you may be prompted to give permissions to the Facebook app for recording video and audio. Click Allow.
Step 5. After you do that you’ll notice your camera opens with the Live stream menu screen. Here you can adjust the settings for your stream.
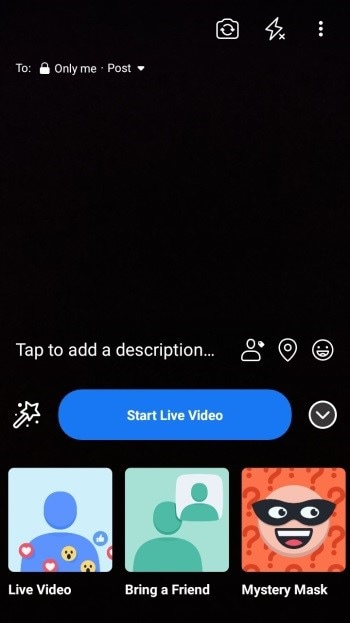
Step 6. Once you’ve made all the adjustments, click on the Start Live Video to begin streaming.
Step 7. After a short pause, you’ll notice the small red LIVE icon on the top left of your screen. This means that you are now live streaming
Part 4. How to Save and Edit Facebook Live Video
When you finish the live broadcast, you can see the live video on your Facebook page. You are able to save and edit the Facebook live video to your local for other usage. For that purpose, you can get help from a third-party video editing tool named Filmora Video Editor for Windows (or Filmora Video Editor for Mac). This easiest video editing software allows you to load the Facebook live video directly from your Facebook page, and then enables you to do any changes on the live video.

Why Choose This Software to Edit Facebook Live Video:
- It lets you to import videos from Facebook, Instagram, camera or phone, or from your local folder.
- You can edit, split, rotate, crop, trim, speed control, adjust brightness, edit audio, edit image, etc.
- It helps you to stylize your live video with filters, transitions, texts, elements, and 300+ effects.
- You can export the video to your Facebook and YouTube directly, or burn to DVD for collection.
Steps to Save and Edit Facebook Live Video
Step 1. Open the Facebook Live Video Editor Interface
If you have downloaded and installed the Filmora Video Editor on your computer, you can simply double click on the program icon to launch it. On the main interface, click the "FULL FEATURE MODE" option to enter the video editing window.

Step 2. Import Your Facebook Live Video
On the top left corner of the program interface, click on the "IMPORT" button and select the option of "Download Media from Facebook…". Now you are allowed to enter your Facebook account to find the Facebook live video. Select the video and import it to the program media library. If you have got the Facebook live video saved on your computer, you can select the "Import Media Files…" option.
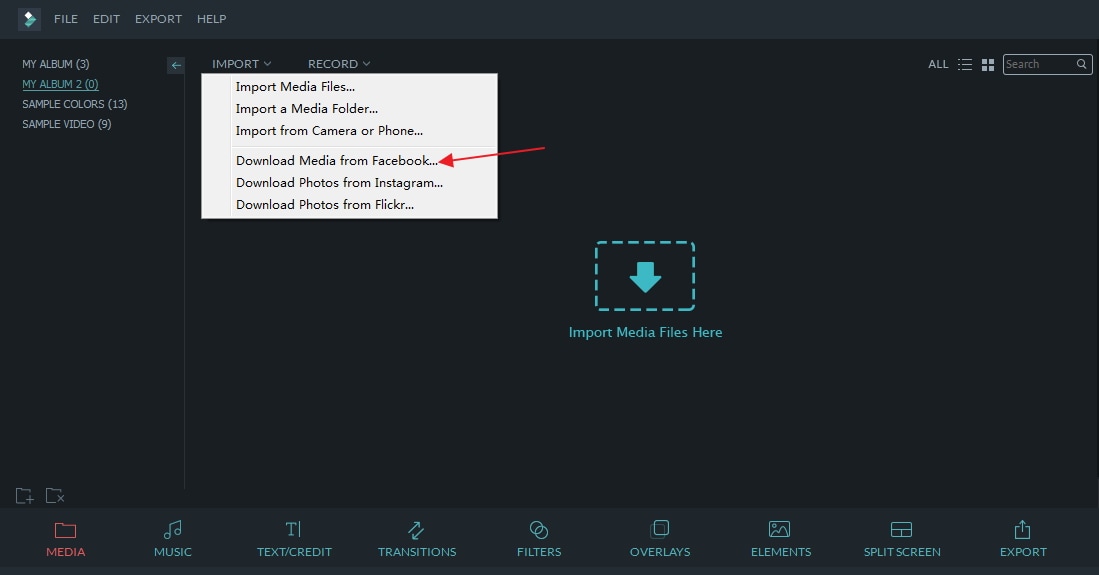
Step 3. Trim the Facebook Live Video
If you want to cut the unwanted part of the live video, you can use the trim feature. Simply drag the live video to the timeline, and put your mouse on the video until you can get the pointer appear. And drag the pointer forward and backward to set the beginning of the video. Just do the same to set the ending of the video.

Step 4. Add Filters and Other Effect to the Live Video
To make your live video special, you are able to apply effects to the video. Click on the "FILTERS" option, you can open the window for the free filter templates. Click on your desired filter and drag it to the timeline. The filter will be applied to the live video. Click on the "MUSIC" button, you can open the free audio tracks library. Now drag the music file to the timeline, it will be added to the live video as the background music.

Step 5. Export the Live Video to Facebook
After the video editing, you can directly export the live video back to the Facebook page directly. To do so, click on the "EXPORT" button, and click on the "Device" option. Now you have the choice to export the edited Facebook live video to your own device, then you can try to save it or upload the live video to the Facebook.

Here are all the tips on making live video on Facebook and how to save and edit the Facebook live video.





