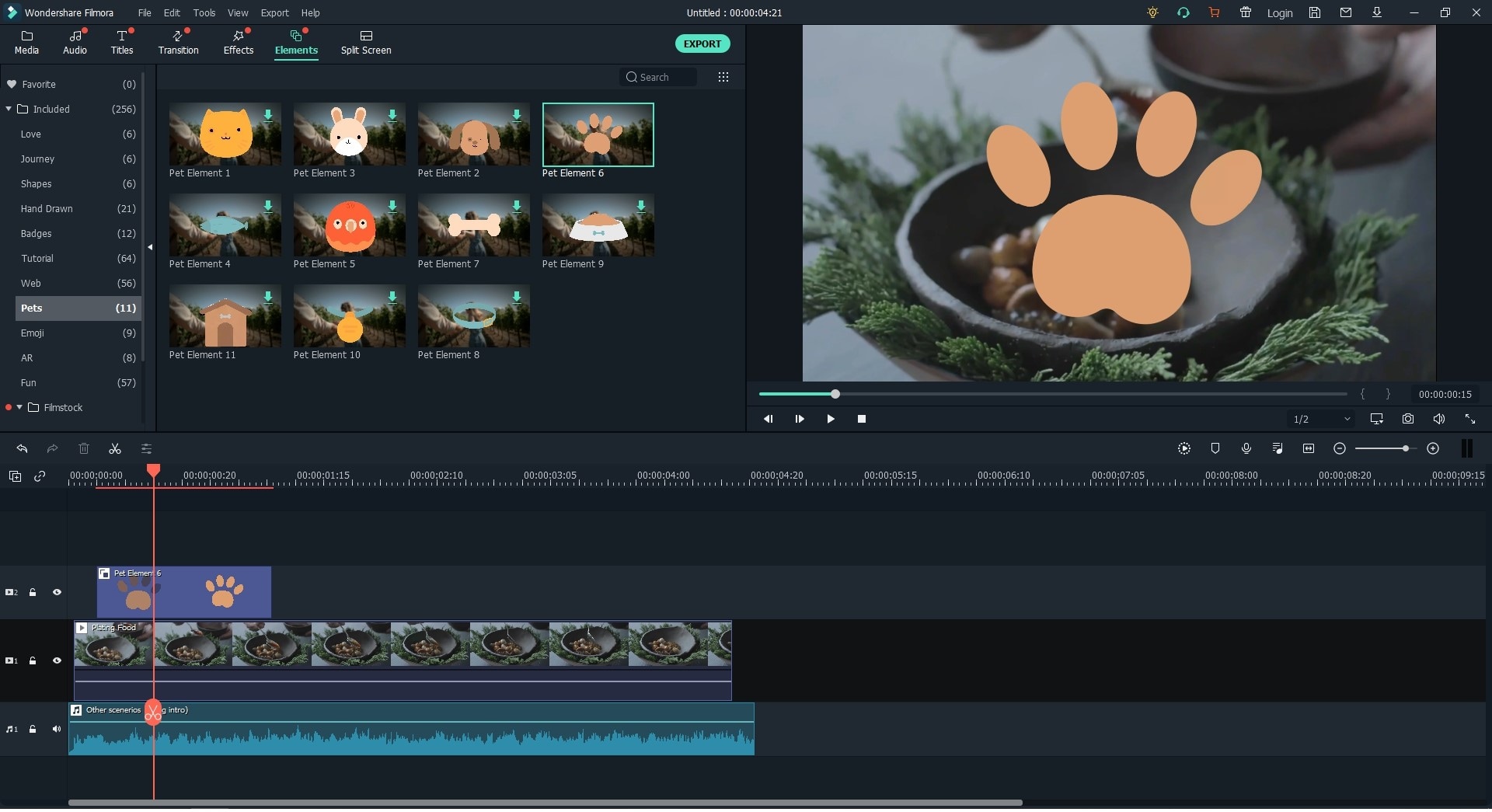Instagram is a popular video and photo sharing social media app, which only provide fewer basic video editing functions like various filters, that's why users are easrching for other functional Instagram video editor. How to post captivating videos on Instagram to attract more fans and likes? Don't worry, it is not a difficult task any more. I write this article to tell you how to edit a well-made video for Instagram with a great Instagram video editor. Also, I collect some useful and important tips and troubleshooting on importing videos to Instagram. Hope these can help you and solve your problem.
- Part 1. How to Edit Videos for Instagram
- Part 2. [Tips] Fix Issus in Importing Your Video to Instagram
Part 1. A Great Instagram Video Editor - Filmora Video Editor
However, there is one video editing software I will advise you go for, and that is Filmora Video Editor for Windows (or Filmora Video Editor for Mac). It is designed to satisfy your taste for quality video and give your audience a pleasurable viewing of your videos on Instagram. Aside the fact that it has been designed with quality in mind, the exciting features of this wonderful Instagram video editing software will make you and even the audience fall in love with your Instagram videos over and over again.

Recommendation: Filmora Video Editor
- Best video editing software for beginner and semi-professional, that comes with powerful editing skills like trimming, splitting, rotating, editing, etc.
- Advanced video effects like green screen, PIP, audio mixer, etc. can also be found and applied to your video within few clicks.
- 500+ free special video effects to customize and create an awesome movie by yourself.
- 1000+ standalone effects downloading resources to make videos in all kinds of styles.
- Export videos to Chromebooks compatible format with 1 simple click.
Tutorial on How to Edit Videos for Instagram
Below step-by-step guide will show you how to edit videos for Instagram on Windows PC with this functional Instagram video editing software.
Step 1. Launch the Instagram Video Editor
After you have fully downloaded and installed the program, click on the application to launch it. There are both "Easy Mode" and "Full Feature Mode" for you to choose. If this is the first time you try to edit videos, you can start with the Easy Mode. We here will choose "FULL FEATURE MODE" as the example.
Step 2. Import Videos to the Video Editor for Instagram
When the software is ready for use, click on the "Import Media Here" icon and thereafter, select the videos you wish to work on. This video editor for Instagram can be used to edit different video and photo format.
Step 3. How to Make Instagram Video Edits on Computer
Edit the Instagram video by choosing from any of the video editing features on the tool bar. You can combine photos and video clips, trim, split and crop your video to give an appropriate dimension of your choice. You can also adjust the speed and general appearance of your video. And interestingly, you can apply an effect to make your video play in the reverse order.
Step 4. Export The Video
Having finished the editing, you can now export your video on computer by selecting a video format or directly export it to the mobile.
Part 2. How to Fix Issue in Importing Your Video to Instagram
Instagram can be a fast way to share your pictures and videos to your friends. Most of time, you can upload video to Instagram easily. But sometimes, you might get issues when importing your videos to Instagram after you create your video in Instagram video editor. Whatever you are trying to fix the problem, there is no luck on that. You might always get message like "There was an issue importing your video. Please try again." If you also encounter this or that problems while uploading video to Instagram, here is the right place for you. Here are 5 common problems and the best solutions to fix issue in importing your video to Instagram.
Case 1. There was An Issue Importing Your Video to Instagram
You are trying to upload a video shot by your camera to Instagram or edited in any Instagram video editor. The video can be played on your camera without problem. Unluckily, you continuously got the message said that "There was an issue importing your video. Please try again." You have tried to cancel the upload and reload the video, but failed.
Solution 1:
You Can Try the Following Ways to Fix the Issue:
• The network connection might be in low condition. In such case, you have to check your network status and connect your phone to a strong and stable network. You can go to the "Settings" on your phone, and tap on "Wi-Fi" or "cellular data" to turn them off and then enable again. And select a strong network for uploading video to Instagram.
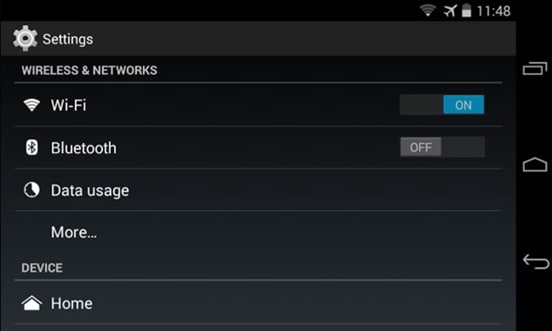
• There might be some deadly bugs with the Instagram app. You can try to re-install the Instagram app. You can go to "Settings", and tap on "Apps". And then find the Instagram and tap on "Uninstall". The app will be deleted. Now you can go to the app store to reinstall the Instagram on your phone. Once done, open the Instagram and upload your video.
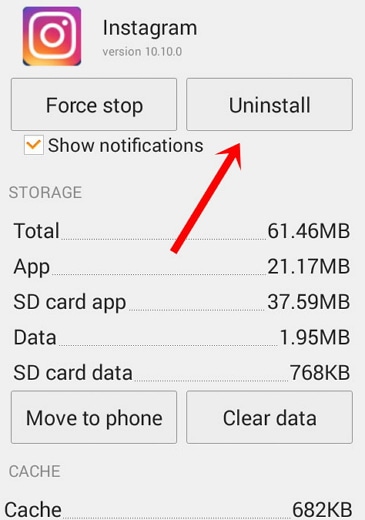
Case 2. Instagram won't Upload Video on Android
You are using a Samsung Galaxy phone and trying to import video to Instagram on your Android device, but fail.
Solution 2:
If you encounter problem of Instagram won't upload video on Android, you can try the below solutions to fix it.
• Check whether your Instagram account is disable, banned or blocked. And fix the account issue.
• You need to make sure your video meet the Instagram requirements, you can edit Instagram videos firstly in Instagram video maker apps. The format should be MP4 code. The Maximum resolution is 1080P. The direction is between 3-60 seconds. And other parameters like 29.96 frames/second, 3500 kbps bit rate.
Case 3. Instagram Video Upload Stuck Halfway
Solution 3:
Such problem might cause by unstable internet connection sometimes. So check the network connection is the first thing. And your Instagram might not in the newest version. So you have update the app. Another way is to turn off your iPhone or Android device, and then restart the mobile device for video upload again.
Case 4. Cannot Cancel A Video When Importing to Instagram
Solution 4:
When you are in the process of uploading videos to Instagram, you can cancel the upload and end the operation. To do this, you can tap on the video you are uploading and then tap on the "Menu" button circled in red below. Now you are able to stop uploading the video to Instagram.
Final Thought
Filmora Video Editor is designed to help users to create attractive and stylish videos. I hope you can get some useful tips about how to edit Instagram videos after read this article, to resonate with your Instagram fans, you really need this reliable Instagram video editor. Why not download it and edit videos for Instagram now?